列印光碟標籤
2011年7月22日
8201134000
解決方法
- 確保使用印表機隨附的光碟托盤。上表面標有「G」。
- 請勿在不相容噴墨列印的可列印光碟上列印。否則墨水將不會變乾,並可能損壞光碟本身或光碟安裝設備。
- 請勿在可列印光碟的記錄面列印。否則將無法讀取光碟記錄的資料。
- 拿可列印光碟時請拿著其邊緣。請勿觸摸標籤面(列印面)或記錄面。
- 將可列印光碟放入光碟托盤前,請清除光碟托盤上的污漬。光碟托盤上有髒物可能會劃傷光碟的記錄面。
- 列印後,讓光碟的列印面自然變乾。請勿嘗試使用吹風機或將列印輸出結果置於直接日光下將其弄乾。墨水變乾前,請勿接觸列印面。
- 印表機正在運行時,請勿連接光碟托盤。
- 在可列印光碟上列印過程中請勿取出光碟托盤。否則可能損壞印表機、光碟托盤或光碟。
- 請勿弄髒或劃傷光碟托盤上的反射鏡。印表機可能無法識別裝入的可列印光碟,或列印出的結果可能未對齊。如果光碟托盤上的反射鏡變髒,用柔軟的乾布擦拭,小心不要劃傷。
- 如果使用了 Easy-PhotoPrint EX 以外的軟體,光碟托盤可能會變髒。
- 在 3.15 英吋 (8 cm) 可列印光碟上列印時,務必使用隨附的 3.15 英吋 (8 cm) 光碟轉接器。
- 在可列印光碟上列印完畢後,務必關閉內蓋。
- 當連續列印 10 張以上的光碟時,為保證列印品的質素優良,建議在列印 10 張後停止列印。
要停止列印操作,從印表機上取下光碟托盤,然後關閉內蓋。約三分鐘後,開啟內蓋,將光碟托盤連接到印表機上,然後恢復列印。
在可列印光碟上列印時需要用到以下物件:
- 光碟托盤 (本機隨附)

上表面標有「G」。
- 3.15 英吋 (8 cm) 光碟轉接器
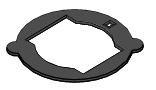
只有在 3.15 英吋 (8 cm) 可列印光碟上列印時才需要。
隨光碟托盤一起包裝。
- 4.72 英吋 (12 cm) 或 3.15 英吋 (8 cm) 可列印光碟

可列印光碟,且標籤面相容噴墨列印。
IMPORTANT
- 需要透過電腦才能在 3.15 英吋 (8 cm) 可列印光碟上列印。
REFERENCE
- 「可列印光碟」與一般光碟 (BD/DVD/CD 等) 區別在於其標籤面已經過特殊處理,能夠進行噴墨列印。
要在可列印光碟上列印,將其放入本機隨附的光碟托盤中,然後插入本機。
此步驟亦適用於從電腦列印。
IMPORTANT
在顯示訊息提示您放置可列印光碟前,請勿連接光碟托盤。否則將損壞本機。
1. 開啟出紙托盤 (A)。
2. 確認顯示了提示您裝入可列印光碟的訊息,然後開啟內蓋 (B)。


3. 將可列印光碟放入光碟托盤中。
IMPORTANT
- 將可列印光碟放入光碟托盤前,確認光碟托盤中沒有髒污。
- 在光碟托盤上放置可列印光碟時,請勿觸摸光碟的列印面或光碟托盤的反射鏡 (C)。
4.72 英吋 (12 cm) 可列印光碟:
(1) 將可列印光碟放置在光碟托盤上,列印面朝上。

3.15 英吋 (8 cm) 可列印光碟:
(1) 將 3.15 英吋 (8 cm) 光碟轉接器兩邊凸起的部分與光碟托盤上的缺口對齊。

(2) 將 3.15 英吋 (8 cm) 可列印光碟放置在光碟托盤上,列印面朝上。

4. 將光碟托盤安裝到本機上。
REFERENCE
規定時間過後光碟托盤可能會彈出。在此情況下,根據螢幕上的指示安裝光碟托盤。
(1) 將光碟托盤放到內蓋上。
(2) 直接插入光碟托盤,直到內蓋的箭頭 ( ) 基本與光碟托盤的箭頭 (
) 基本與光碟托盤的箭頭 ( ) 對齊。
) 對齊。
 ) 基本與光碟托盤的箭頭 (
) 基本與光碟托盤的箭頭 ( ) 對齊。
) 對齊。REFERENCE
插入時,請勿使光碟托盤超過內蓋的箭頭 ( )。
)。
 )。
)。
1. 拉出光碟托盤。

2. 關閉內蓋。
IMPORTANT
如果內蓋開啟,由於送紙會出錯,您無法列印紙張。確保已關閉內蓋。


3. 將可列印光碟從光碟托盤中取出。
IMPORTANT
從光碟托盤取下光碟時,請勿觸摸列印面。
REFERENCE
取出光碟前,請等待至其完全晾乾。如果光碟托盤或可列印光碟內徑或外徑的透明部分有列印墨跡,待列印面完全變乾後將其擦掉。
4.72 英吋 (12 cm) 可列印光碟:
(1) 將可列印光碟從光碟托盤中取出。

3.15 英吋 (8 cm) 可列印光碟:
(1) 將 3.15 英吋 (8 cm) 光碟轉接器從光碟托盤中取出。

(2) 將 3.15 英吋 (8 cm) 可列印光碟從光碟托盤中取出。

IMPORTANT
如果光碟托盤變彎,則無法使用。務必將光碟托盤放置在平整的表面上。
可以使用您喜愛的相片列印您的光碟標籤及盒封面。
IMPORTANT
在顯示訊息提示您放置可列印光碟前,請勿放置光碟托盤。如果在本機工作時裝入可列印光碟,可能會損壞本機。

步驟
1. 啟動 Easy-PhotoPrint EX。
2. 從功能表中按一下「光碟標籤/盒封面 (Disc Label/Case Cover)」。
出現頁面設定螢幕。

3. 在「一般設定 (General Settings)」部分中設定「列印類型 (Print Type)」、「目標項目 (Target Item)」或「紙張大小 (Paper Size)」等。
REFERENCE
- 有關可選的目標項目及紙張大小,請參閱「說明」。
- 在「佈置選項 (Layout Option)」對話方塊中,可以選擇將所有插入的影像放置在一頁上或根據插入影像的數量自動確定頁數。要顯示「佈置選項 (Layout Option)」對話方塊,按一下「佈置選項...(Layout Option...)」。
4. 從「樣張佈置 (Sample Layout)」的「主題 (Theme)」中選擇想要使用的主題和佈置。
5. 如果想要變更佈置,按一下「佈置...(Layout...)」。
出現「變更佈置 (Change Layout)」對話方塊。
REFERENCE
因「列印類型 (Print Type)」或「目標項目 (Target Item)」而異,可以選擇的佈置可能會有所不同。
6. 如果想要變更背景,按一下「背景...(Background...)」。
出現「變更背景 (Change Background)」對話方塊。
在「變更背景 (Change Background)」對話方塊中,可以以單色繪製背景或粘貼影像檔案至背景。
7. 在螢幕左側的步驟按鈕區域中,按一下「選擇影像 (Select Images)」。
出現選擇影像螢幕。
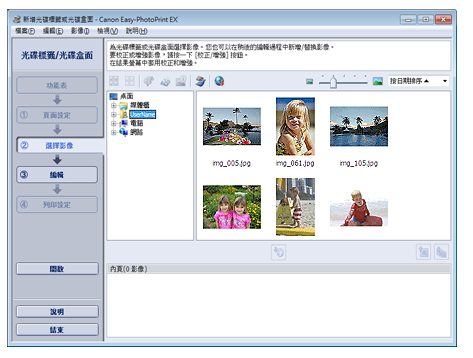
8. 從資料夾樹狀目錄區域中選擇要列印的影像所在的資料夾。
資料夾中的影像將顯示為縮圖。
IMPORTANT
如果從其他應用程式 (MP Navigator EX) 啟動 Easy-PhotoPrint EX,將不顯示資料夾樹狀目錄區域。
在 MP Navigator EX 中選擇的影像將顯示為縮圖。
REFERENCE
- 也可以使用從視訊中擷取的靜止影像。
- 也可以使用從網際網路上的相片共用網站下載的影像。
9. 選擇要列印的影像,然後按一下 (匯入內頁)。
(匯入內頁)。
 (匯入內頁)。
(匯入內頁)。所選影像顯示在所選影像區域。
也可以透過拖曳要列印的影像至所選影像區域來選擇影像。
REFERENCE
要刪除所選影像區域中的影像,選擇要刪除的影像,然後按一下 (刪除匯入的影像)。
(刪除匯入的影像)。
 (刪除匯入的影像)。
(刪除匯入的影像)。要從所選影像區域中刪除所有影像,按一下 (刪除所有匯入的影像)。
(刪除所有匯入的影像)。
 (刪除所有匯入的影像)。
(刪除所有匯入的影像)。10. 在螢幕左側的步驟按鈕區域中,按一下「編輯 (Edit)」。
出現編輯螢幕。

11. 如果需要,請編輯光碟標籤/盒封面。
IMPORTANT
如果退出 Easy-PhotoPrint EX 時未儲存編輯的光碟標籤/盒封面,將丟棄編輯資訊。如果要再次進行編輯,建議儲存項目。
REFERENCE
頁面設定螢幕中的「列印類型 (Print Type)」選擇為「可列印光碟 (Printable Disc)」時,出現 (調整列印區域)。在按一下該按鈕後出現的「調整列印區域 (Adjust Print Area)」對話方塊中,可以調整要列印的光碟標籤的列印區域。
(調整列印區域)。在按一下該按鈕後出現的「調整列印區域 (Adjust Print Area)」對話方塊中,可以調整要列印的光碟標籤的列印區域。
 (調整列印區域)。在按一下該按鈕後出現的「調整列印區域 (Adjust Print Area)」對話方塊中,可以調整要列印的光碟標籤的列印區域。
(調整列印區域)。在按一下該按鈕後出現的「調整列印區域 (Adjust Print Area)」對話方塊中,可以調整要列印的光碟標籤的列印區域。12. 在螢幕左側的步驟按鈕區域中,按一下「列印設定 (Print Settings)」。
出現列印設定螢幕。

13. 根據要使用的印表機及紙張,設定「媒體類型 (Media Type)」、「紙張來源 (Paper Source)」等。
REFERENCE
- 頁面設定螢幕中的「列印類型 (Print Type)」選擇為「可列印光碟 (Printable Disc)」時,「紙張來源 (Paper Source)」僅可以選擇「光碟托盤 (Disc tray)」。
- 頁面設定螢幕中的「列印類型 (Print Type)」選擇為「可列印光碟 (Printable Disc)」時,出現「列印位置...(Print Position...)」。在按一下該按鈕後出現的「調整列印位置 (Adjust Print Position)」對話方塊中,可以調整光碟標籤上的列印位置。
- 因印表機及列印類型而異,媒體類型可能會有所不同。
- 因印表機及媒體類型而異,紙張來源可能會有所不同。
- 可以在「列印品質設定 (Print Quality Settings)」對話方塊中設定自訂列印品質等級。要顯示「列印品質設定 (Print Quality Settings)」對話方塊,將「列印品質 (Print Quality)」選擇為「自訂 (Custom)」,然後按一下「品質設定...(Quality Settings...)」。
- 可以在「列印設定 (Print Settings)」對話方塊中指定列印範圍。要顯示「列印設定 (Print Settings)」對話方塊,按一下「進階...(Advanced...)」。
14. 在螢幕左側的步驟按鈕區域中,按一下「列印 (Print)」。
REFERENCE
- 頁面設定螢幕中的「列印類型 (Print Type)」選擇為「盒封面 (Case Cover)」時,裁切標記 (影像最終大小的裁剪參考線條) 列印在列印區域的四個角上。列印後,沿裁切標記進行裁剪。
因所選目標項目及紙張大小而異,可能不會列印裁切標記。
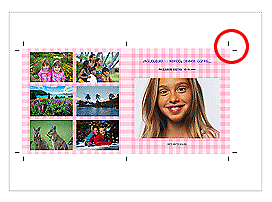
- 可以在列印前校正或增強所選影像。
- 有關各螢幕的詳細資訊,請參閱「說明」。
可以列印可列印光碟上的標籤。
如果要編輯詳細資訊,請返回功能表,然後選擇「光碟標籤/盒封面 (Disc Label/Case Cover)」。有關詳細資訊,請參閱此網頁中的 [列印光碟標籤及盒封面]。
IMPORTANT
在顯示訊息提示您放置可列印光碟前,請勿放置光碟托盤。如果在本機工作時裝入可列印光碟,可能會損壞本機。
1. 確保本機已開啟。
2. 啟動 Easy-PhotoPrint EX。
3. 從功能表中按一下「相片列印 (Photo Print)」。
出現選擇影像螢幕。
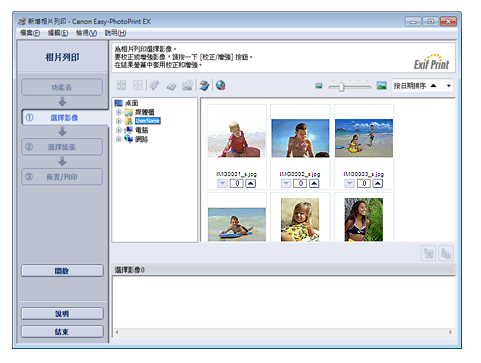
IMPORTANT
螢幕中顯示的縮圖 (縮小的影像) 可能如下所示:
- 沿影像邊緣出現黑色線條。
- 影像邊緣顯示為裁切區域。
但是,此類影像在放大或預覽時會正常顯示,且不會影響列印結果。
4. 從資料夾樹狀目錄區域中選擇要列印的影像所在的資料夾。
資料夾中的影像將顯示為縮圖。
IMPORTANT
如果從其他應用程式 (MP Navigator EX、ZoomBrowser EX 或 Digital Photo Professional) 啟動 Easy-PhotoPrint EX,將不顯示資料夾樹狀目錄區域。
在應用程式中選擇的影像將顯示為縮圖。
REFERENCE
- 也可以使用從視訊中擷取的靜止影像。
- 也可以使用從網際網路上的相片共用網站下載的影像。
5. 按一下要列印的影像。
所選影像下方的份數顯示為「1」,同時所選影像自身出現在所選影像區域中。
REFERENCE
- 要刪除所選影像區域中的影像,選擇要刪除的影像,然後按一下
 (刪除匯入的影像)。
(刪除匯入的影像)。
要從所選影像區域中刪除所有影像,按一下 (刪除所有匯入的影像)。
(刪除所有匯入的影像)。
 (刪除所有匯入的影像)。
(刪除所有匯入的影像)。- 要列印兩份或更多份影像時,按一下
 (上箭頭) 直到達到所需份數。要減少方塊中顯示的份數,按一下
(上箭頭) 直到達到所需份數。要減少方塊中顯示的份數,按一下 (下箭頭)。
(下箭頭)。
6. 在螢幕左側的步驟按鈕區域中,按一下「選擇紙張 (Select Paper)」。
出現選擇紙張螢幕。
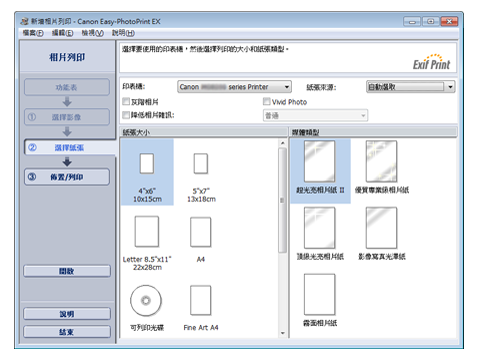
7. 在選擇紙張螢幕中設定「印表機 (Printer)」。
8. 將「紙張大小 (Paper Size)」選擇為「可列印光碟 (Printable Disc)」。
根據要使用的可列印光碟,設定「媒體類型 (Media Type)」。
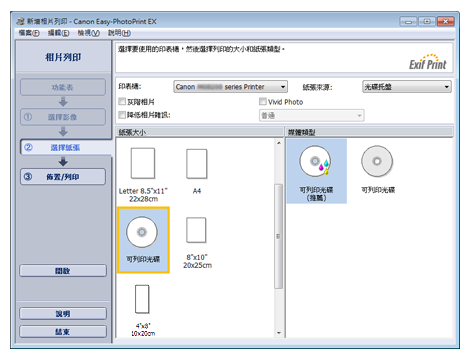
REFERENCE
「紙張大小 (Paper Size)」選擇為「可列印光碟 (Printable Disc)」時,「紙張來源 (Paper Source)」僅可以選擇「光碟托盤 (Disc tray)」。
9. 按一下「佈置/列印 (Layout/Print)」。
出現佈置/列印螢幕。
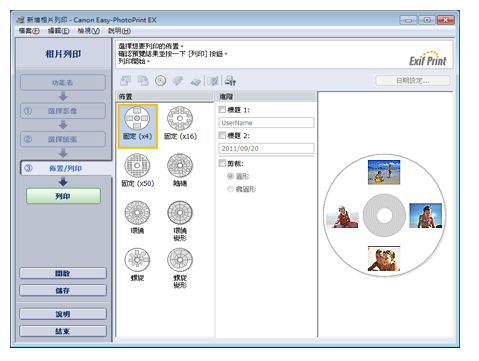
10. 選擇要使用的佈置。
11. 在「進階 (Advanced)」中輸入標題並指定佈置的詳細資訊。
REFERENCE
因所選佈置而異,可以設定的項目可能會有所不同。
12. 按一下「列印 (Print)」。
按照訊息提示裝入可列印光碟,然後開始列印。
從預覽中顯示的影像頂部開始列印。
REFERENCE
- 可以在「調整 (Adjust)」對話方塊中調整可列印光碟上的列印位置。要顯示「調整 (Adjust)」對話方塊,按一下
 (調整列印區域/列印位置)。
(調整列印區域/列印位置)。 - 可以在「喜好設定 (Preferences)」對話方塊中指定相片列印進階設定 (份數、列印品質等)。要顯示「喜好設定 (Preferences)」對話方塊,按一下
 (設定) 或從「檔案 (File)」功能表中選擇「喜好設定...(Preferences...)」。
(設定) 或從「檔案 (File)」功能表中選擇「喜好設定...(Preferences...)」。