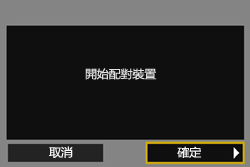傳送影像至電腦 (Wi-Fi 功能) (EOS 70D)
2013年8月26日
8201846400
解決方法
以下分四步介紹使用 Wi-Fi 功能將影像從相機傳送到電腦的步驟。從步驟 1 按順序操作。
 步驟 1:準備需要的項目
步驟 1:準備需要的項目 步驟 2:執行基本相機設定
步驟 2:執行基本相機設定 步驟 3:連接相機至電腦
步驟 3:連接相機至電腦 步驟 4:傳送影像至電腦
步驟 4:傳送影像至電腦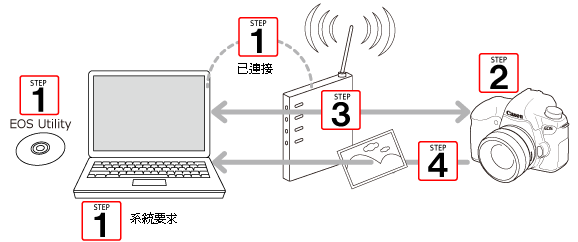
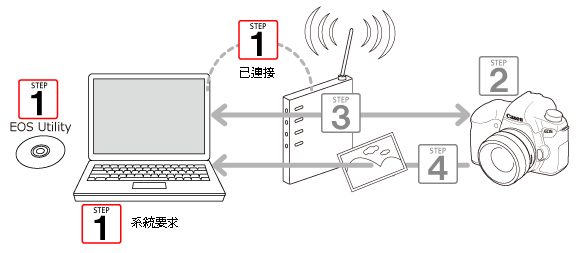
1. 檢查電腦的要求。
可以通過無線 LAN 將相機連接至以下電腦。
| Windows | Macintosh | |
|---|---|---|
| 作業系統 | Windows 8 Windows 7*1 Windows Vista*2 Windows XP Professional / Home Edition*3 | Mac OS X 10.6.8、10.7、10.8 |
| 電腦 | 預裝有以上任一作業系統並且配備有標準功能的 USB 連接埠的電腦 (不支援升級的電腦) * 需要 .NET Framework 3.0 或更新版本。*4 | 安裝上述任一作業系統並配備有標準功能的 USB 連接埠的 Macintosh 電腦 |
| CPU | Pentium 1.3GHz 或以上 | Intel 處理器 |
| RAM | 最小 1GB *5 | 最小 1GB |
| 介面 | Hi-Speed USB | Hi-Speed USB |
| 顯示 | 螢幕解像度︰1024 × 768 或以上 色彩畫質:中等 (16 位元) 或以上 | 1,024 x 768 解像度或更高 顏色:數千種或以上 |
*2 兼容除 Starter Edition 以外 Service Pack 1和 Service Pack 2 的 32 位元/64 位元系統。
*3 兼容 Service Pack 3。
*4 .NET Framework 為 Microsoft 軟件。它將與 EU 一起安裝。
*5 對於 Windows 7 64 位元系統,最低 2 GB。
2. 請確認存取點基礎部件 (Wi-Fi 路由器等) 已連接至電腦。
NOTE
- 路由器是一種建立用於連接多台電腦的網路 (LAN) 結構的設備。包含內部無線功能的路由器稱為無線 (LAN) 路由器。
- 本頁中所有無線路由器和基地台統稱為「存取點」。
- 當不清楚電腦設定時,請參閱電腦隨附的使用者手冊。
使用相機的 Wi-Fi 功能前,必須執行以下設定。
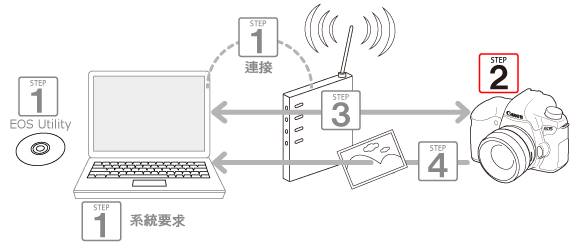
1. 將相機電源開關置於 <ON>。
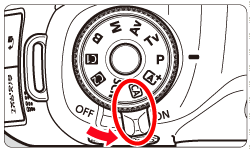
2. 按 <MENU> 按鈕顯示選單螢幕。

3. 按下 <
 > 選擇選擇 [
> 選擇選擇 [ ] 設定頁下的 [Wi-Fi],然後按 <
] 設定頁下的 [Wi-Fi],然後按 < >。
>。

 > 選擇選擇 [
> 選擇選擇 [ ] 設定頁下的 [Wi-Fi],然後按 <
] 設定頁下的 [Wi-Fi],然後按 < >。
>。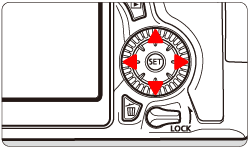
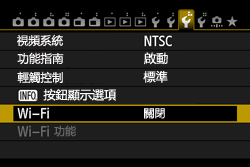
4. 選擇 [啟動],然後按 < >。
>。
 >。
>。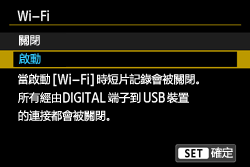
現在可以選擇 [Wi-Fi功能]。
REFERENCE
將 [ ] 設定頁下的 [自動關閉電源] 設定為 [關]。
] 設定頁下的 [自動關閉電源] 設定為 [關]。
 ] 設定頁下的 [自動關閉電源] 設定為 [關]。
] 設定頁下的 [自動關閉電源] 設定為 [關]。
- 如果在無線 LAN 連接時啟動了相機的自動關閉電源,則無線 LAN 功能將關閉。從自動關閉電源喚醒相機時,將恢復無線 LAN 連接。
5. 選擇 [ ] 設定頁下的 [Wi-Fi 功能],然後按 <
] 設定頁下的 [Wi-Fi 功能],然後按 < >。
>。
 ] 設定頁下的 [Wi-Fi 功能],然後按 <
] 設定頁下的 [Wi-Fi 功能],然後按 < >。
>。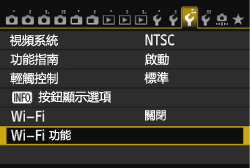
REFERENCE
第一次設定 Wi-Fi 時,將出現相機暱稱註冊螢幕。
相機透過無線區域網路連接至其他裝置時,會在該裝置上顯示暱稱。請務必為相機設定暱稱。
選擇 [確定],然後輸入暱稱 (最多 16 個字母和數字)。
完成設定時,按下 <MENU> 按鈕。
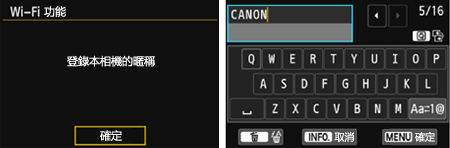
在確認螢幕上選擇 [確定],然後按 < >。
>。
 >。
>。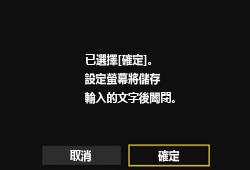
暱稱已註冊,將會出現 [Wi-Fi功能] 畫面。
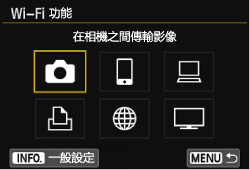
NOTE
虛擬鍵盤操作
- 切換至其他輸入區域
如要在頂部及底部輸入區域之間切換,請按下 <Q> 按鈕。
- 移動游標
按下頂部區域中的 < > 以移動游標。
> 以移動游標。
 > 以移動游標。
> 以移動游標。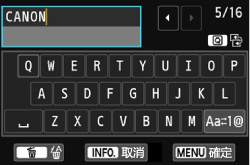
- 輸入文字
在底部輸入區域,按下 < > 或 <
> 或 < > 鍵選擇字元並按下 <
> 鍵選擇字元並按下 < > 輸入。您可參閱畫面右上方的 [*/*] 以查看已輸入的字元數量及剩餘可輸入的字元數量。
> 輸入。您可參閱畫面右上方的 [*/*] 以查看已輸入的字元數量及剩餘可輸入的字元數量。
 > 或 <
> 或 < > 鍵選擇字元並按下 <
> 鍵選擇字元並按下 < > 輸入。您可參閱畫面右上方的 [*/*] 以查看已輸入的字元數量及剩餘可輸入的字元數量。
> 輸入。您可參閱畫面右上方的 [*/*] 以查看已輸入的字元數量及剩餘可輸入的字元數量。- 刪除文字
按下 < > 按鈕以刪除一個字元。
> 按鈕以刪除一個字元。
 > 按鈕以刪除一個字元。
> 按鈕以刪除一個字元。- 完成文字輸入
按下 <MENU> 按鈕以確認您已輸入的內容並退出。如顯示確認畫面,請選擇 [確定] 並退出。
- 取消文字輸入
按下 <INFO> 按鈕以取消文字輸入並退出。如顯示確認畫面,請選擇 [確定] 並退出。
6. 將顯示 [Wi-Fi功能] 螢幕。
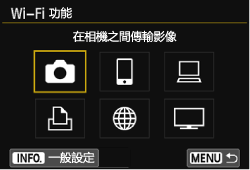
基本相機設定完成。
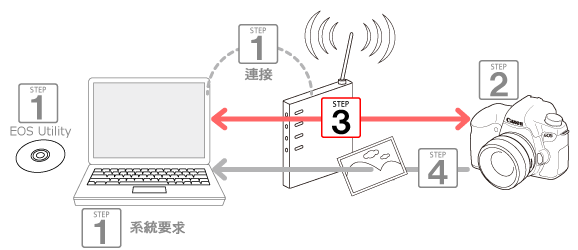
1. 選擇 [ ],然後按 <
],然後按 < >。
>。
 ],然後按 <
],然後按 < >。
>。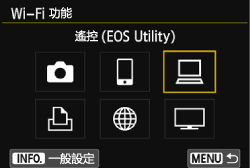
2. 選擇無線設定方法,然後使用以下一種方法連接到存取點。
NOTE
- WPS (Wi-Fi 保護設定) 結構用於簡化將無線 LAN 設備連接到其他設備時的設定。
- 在按鈕連接模式 (PBC 模式) 中,只需按下存取點上的 WPS 按鈕,即可連接相機和存取點。
-在 PIN 代碼連接模式 (PIN 模式) 中,將在相機上指定的 8 位識別號碼設定到存取點以建立連接。
- 要檢查存取點是否支援 WPS,請參閱隨存取點提供的使用者指南。
NOTE
- 事先檢查存取點上 WPS 按鈕的位置。
3A-1. 按下 < > 鍵選擇 [WPS (PBC 模式)],然後按下 <
> 鍵選擇 [WPS (PBC 模式)],然後按下 < >。
>。
 > 鍵選擇 [WPS (PBC 模式)],然後按下 <
> 鍵選擇 [WPS (PBC 模式)],然後按下 < >。
>。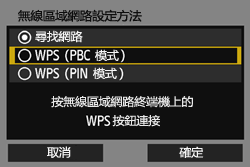
 > 進入下一螢幕。
> 進入下一螢幕。3A-2. 按下存取點的 WPS 按鈕。
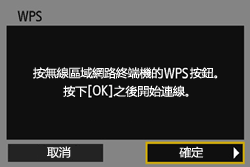
NOTE
有關 WPS 按鈕的位置以及按下多長時間,請參閱存取點的使用說明書。
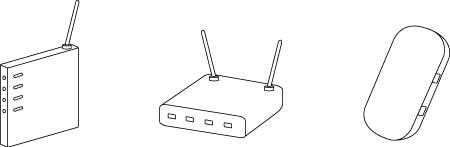
3A-3. 選擇 [確定],然後按 < > 建立與存取點的連接。
> 建立與存取點的連接。
 > 建立與存取點的連接。
> 建立與存取點的連接。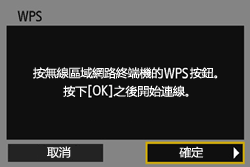
3A-4. 按下 < > 鍵選擇自動 IP 位址設定方法,然後按下 <
> 鍵選擇自動 IP 位址設定方法,然後按下 < >。
>。
 > 鍵選擇自動 IP 位址設定方法,然後按下 <
> 鍵選擇自動 IP 位址設定方法,然後按下 < >。
>。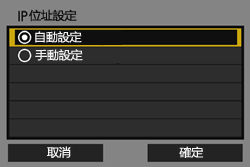
 > 進入下一螢幕。
> 進入下一螢幕。・如果到此步驟的所有設定完成,請轉到步驟 4。
IMPORTANT
如果啟用了存取點的隱形功能,可能會關閉連接。停用隱形功能。
3B-1. 按下 < > 鍵選擇 [WPS (PIN 模式)],然後按下 <
> 鍵選擇 [WPS (PIN 模式)],然後按下 < >。
>。
 > 鍵選擇 [WPS (PIN 模式)],然後按下 <
> 鍵選擇 [WPS (PIN 模式)],然後按下 < >。
>。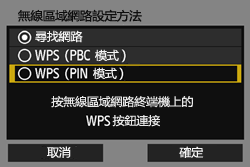
 > 進入下一螢幕。
> 進入下一螢幕。3B-2. 將相機液晶螢幕上顯示的 8 位 PIN 代碼指定給存取點。
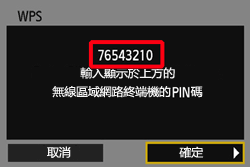
NOTE
有關設定存取點 PIN 代碼的說明,請參閱存取點的使用說明書。
 >
>3B-3. 選擇 [確定],然後按 < > 建立與存取點的連接。
> 建立與存取點的連接。
 > 建立與存取點的連接。
> 建立與存取點的連接。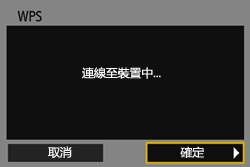
NOTE
- 建立連接大約需要一分鐘。
3B-4. 按下 < > 鍵選擇 [自動設定],然後按 <
> 鍵選擇 [自動設定],然後按 < >。
>。
 > 鍵選擇 [自動設定],然後按 <
> 鍵選擇 [自動設定],然後按 < >。
>。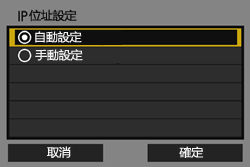
 > 進入下一螢幕。
> 進入下一螢幕。・如果到此步驟的所有設定完成,請轉到 步驟 4。
3C-1. 連接需要使用存取點的 SSID、安全方法和加密金鑰。要檢查 SSID、安全方法/加密方法和安全金鑰的資訊,請參閱隨存取點提供的使用者指南。
NOTE
- 用於識別特定存取點的 SSID 號碼和字母。這也稱為「存取點名稱」或「網路名稱」。
- 安全方法/加密方法是在無線傳輸過程中加密資料的方法。
- 加密金鑰 (網路金鑰) 是指無線傳輸過程中加密資料時使用的金鑰。
3C-2. 按下 < > 鍵選擇 [尋找網路],然後按下 <
> 鍵選擇 [尋找網路],然後按下 < >。
>。
 > 鍵選擇 [尋找網路],然後按下 <
> 鍵選擇 [尋找網路],然後按下 < >。
>。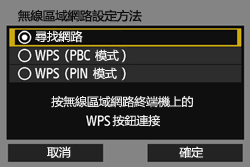
 > 進入下一螢幕。
> 進入下一螢幕。3C-3. 按下 < > 允許選擇存取點,選擇所需存取點,然後再次按 <
> 允許選擇存取點,選擇所需存取點,然後再次按 < >。
>。
 > 允許選擇存取點,選擇所需存取點,然後再次按 <
> 允許選擇存取點,選擇所需存取點,然後再次按 < >。
>。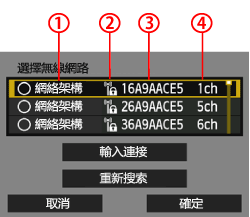
 > 進入下一螢幕。
> 進入下一螢幕。 表示設備是否為 Infrastructure 模式或Ad Hoc 模式。
表示設備是否為 Infrastructure 模式或Ad Hoc 模式。 如果存取點已加密,則顯示圖示。
如果存取點已加密,則顯示圖示。 SSID 的前 9 個字元
SSID 的前 9 個字元。
 使用的聲道
使用的聲道NOTE
- 要手動設定存取點的設定,選擇 [輸入連接] 並按下 <
 >。使用虛擬鍵盤輸入 SSID,然後按照顯示的說明指定設定。
>。使用虛擬鍵盤輸入 SSID,然後按照顯示的說明指定設定。 - 要重新搜尋存取點,選擇 [重新搜尋],然後按 <
 >。
>。
REFERENCE
相機支援 [認證] 和 [加密設定] 的以下項目。因此,存取點使用的加密應為以下一種。
[認證]:開放系統、共用金鑰、WPA-PSK 或 WPA2-PSK
[加密設定]:WEP、TKIP 或 AES
3C-4. 按下 < > 鍵選擇金鑰要使用的格式和字元數量,然後按 <
> 鍵選擇金鑰要使用的格式和字元數量,然後按 < >。
>。
 > 鍵選擇金鑰要使用的格式和字元數量,然後按 <
> 鍵選擇金鑰要使用的格式和字元數量,然後按 < >。
>。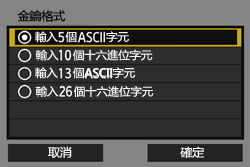
 > 進入下一螢幕。
> 進入下一螢幕。REFERENCE
如果存取點使用 WEP 加密,將顯示 [金鑰索引] 螢幕。
選擇為存取點指定的金鑰索引數值,然後按 < >。
>。
 >。
>。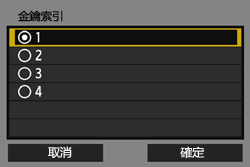
- 選擇 [確定],然後按 <
 > 返回至步驟 3C-4 中的螢幕。
> 返回至步驟 3C-4 中的螢幕。
3C-5. 使用虛擬鍵盤輸入加密金鑰。
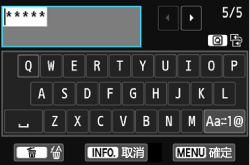
3C-6. 按下 < > 鍵選擇 [自動設定],然後按 <
> 鍵選擇 [自動設定],然後按 < >。
>。
 > 鍵選擇 [自動設定],然後按 <
> 鍵選擇 [自動設定],然後按 < >。
>。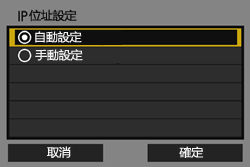
 > 進入下一螢幕。
> 進入下一螢幕。REFERENCE
[自動設定]
- 自動設定 [手動設定] 中的可用設定。但是,此項目僅可在使用 DHCP 或具有 DHCP 伺服器功能的存取點或路由器的環境中使用,以便可以自動指定 IP 設定和相關設定。如果自動指定了 IP 設定和相關設定後仍顯示錯誤,請選擇 [手動設定]。
[手動設定]
- 如果 [自動設定] 出現錯誤,請手動輸入 IP 位址。提示輸入 IP 位址時,輸入指定給相機的 IP 位址。在顯示的螢幕上,相應地輸入 [IP 位址]、[子網路遮罩]、[閘道器] 和 [DNS 位址]。
- 輸入 IP 位址和子網路遮罩時,轉動 <
 > 轉盤將輸入位置移動到上面的區域,然後轉動 <
> 轉盤將輸入位置移動到上面的區域,然後轉動 < > 轉盤選擇數字。按下 <
> 轉盤選擇數字。按下 < >輸入選擇的數字。
>輸入選擇的數字。
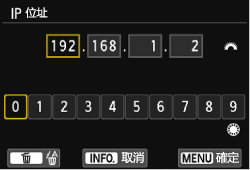
- 輸入資訊完成後,按下 <MENU> 按鈕。不顯示確認螢幕。
・如果到此步驟的所有設定完成,請轉到步驟 4。
IMPORTANT
- 「簡易安裝」相機的隨附軟件時,會自動安裝 [配對軟件]。如果未安裝,請事先將其安裝到要與相機連接的電腦。
- Windows 8/7/Vista 使用者:
使用 EOS Utility 遙控相機時,啟動 [配對軟件] 前請執行以下操作。如果未執行這些操作,則無法啟動 [配對軟件]。
開啟 [C Drive] > [Program Files] > [Canon] > [EOS Utility] > [WFTPairing] 資料夾 (依此順序),然後按兩下[WFT FirewallSettings] 圖示。(以上述資料夾名稱為例。檔案的位置因系統環境而異。)
5. 出現以下訊息。「******」表示要連接相機的 MAC 位址的後六位數字。
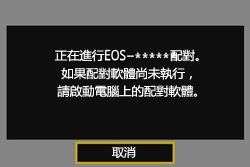
6. 啟動配對軟件。
- 通常,與 EOS Utility 安裝在相同的位置。
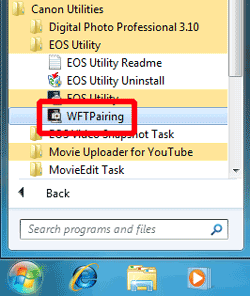
7. 啟動配對軟件後,圖示會顯示在工作列上。偵測到相機時,會顯示訊息。
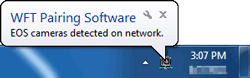
8. 按兩下配對軟件圖示。
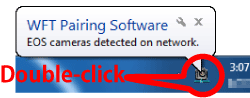
9. 列出偵測到的相機。按一下 [連接 (Connect)]。
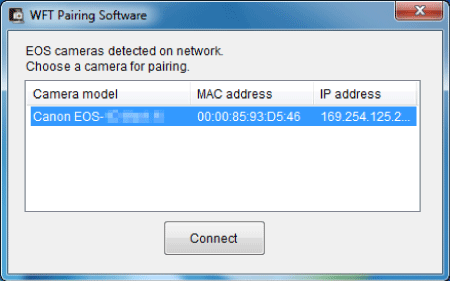
NOTE
- 該清單不包括已連接的相機。
- 如果顯示多部相機,通過顯示在相機液晶螢幕上的 MAC 位址確定要連接的相機。
10. 當相機偵測到在步驟 9 中按一下 [連接 (Connect)] 的電腦時,出現以下螢幕。
按下 < > 鍵選擇 [確定],然後按 <
> 鍵選擇 [確定],然後按 < >。
>。
 > 鍵選擇 [確定],然後按 <
> 鍵選擇 [確定],然後按 < >。
>。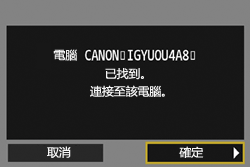
11. 選擇 [確定],然後按 < > 儲存設定。
> 儲存設定。
 > 儲存設定。
> 儲存設定。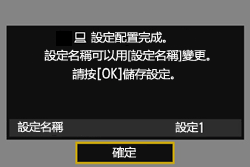
REFERENCE
- 要變更設定的名稱,選擇 [設定名稱] 並按下 <
 >。
>。
12. 建立連接後,顯示 [ 連接] 螢幕。
連接] 螢幕。
 連接] 螢幕。
連接] 螢幕。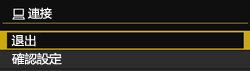
NOTE
如果不變更設定進行配對後繼續使用特定的相機和電腦,則無需重新完成配對。
要重新連接相同的電腦,只需開啟相機並啟動配對軟件即可。相機與電腦之間的連接將自動建立。
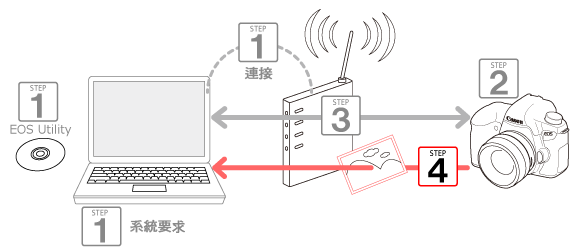
1. 將啟動 EOS Utility。
如果 EOS Utility 沒有自動啟動,按一下 [開始] 按鈕 > [所有程式] > [Canon Utilities] > [EOS Utility] > [EOS Utility]。
NOTE
在 Mac OS X下,按一下 [Dock] 中的 [EOS Utility] 圖示。
- 如果顯示自動播放螢幕,選擇 [從 EOS 相機下載影像 (Downloads images from EOS camera)]。
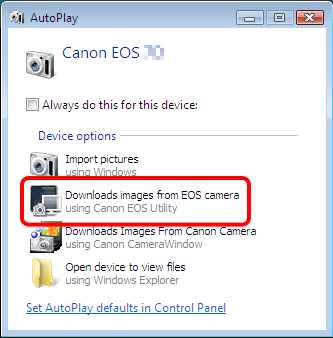
2. 將顯示以下螢幕。按一下 [開始下載影像 (Starts to download images)] 或
[開始下載影像 (Starts to download images)] 或 [選擇並下載影像 (Lets you select and download images)]。
[選擇並下載影像 (Lets you select and download images)]。
 [開始下載影像 (Starts to download images)] 或
[開始下載影像 (Starts to download images)] 或 [選擇並下載影像 (Lets you select and download images)]。
[選擇並下載影像 (Lets you select and download images)]。*顯示的主視窗因連接的相機而異。
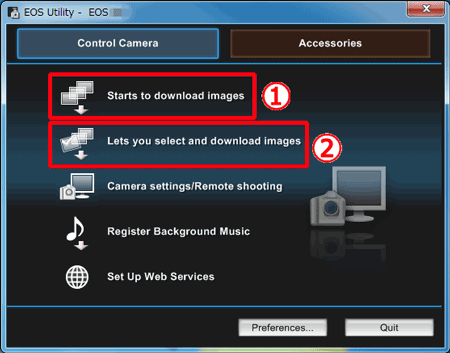
NOTE
根據預設設定,已下載影像會按日期分類放入資料夾,並儲存在 [我的圖片] 資料夾中。
要變更儲存位置,請按一下 [偏好設定 (Preferences)] 並使用顯示的對話方塊選擇不同的位置。
3. 如果在步驟 3 中選擇 [選擇並下載影像 (Lets you select and download images)],將出現檢視器視窗並顯示記憶卡中的影像。
通過勾選標記從清單選擇所需的影像,然後按一下 [下載 (Download)]。(在下例中已選擇四個影像。)
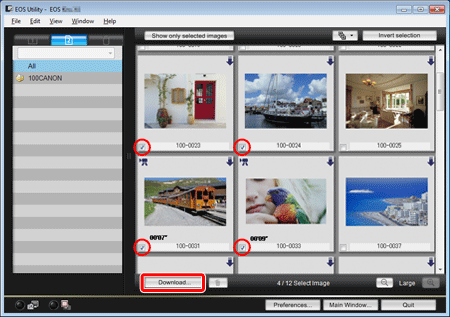
NOTE
- [
 ] 圖示會顯示在短片檔案的左上角。
] 圖示會顯示在短片檔案的左上角。 - 可以按右上角的 [
 ] 按鈕以各種標準分類影像並選擇要下載的影像。
] 按鈕以各種標準分類影像並選擇要下載的影像。
4. [下載影像 (Download image)] 對話方塊出現。要變更儲存位置,請按一下 [目標資料夾... (Destination Folder...)] 並在顯示的對話方塊中設定新的儲存位置。
按一下 [確定 (OK)]。
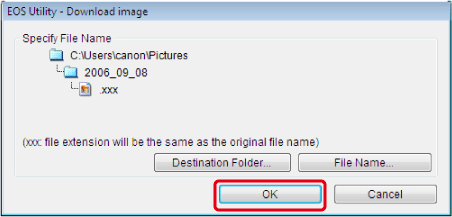
5. 影像將下載至電腦。
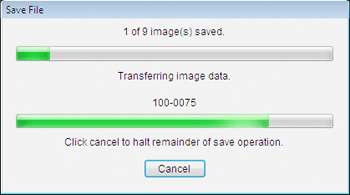
6. 全部影像下載完畢後,DPP 自動啟動並在 DPP 主視窗中顯示已下載的影像。
NOTE
- 要使用 Digital Photo Professional 或 ImageBrowser EX 進行影像編輯或其他操作,請參閱相機隨附的光碟中 PDF 使用說明書。
從相機向電腦下載影像的操作完畢。