將影像從相機發送至 Android™ 智慧型電話
2015年4月30日
8201903700
解決方法
IMPORTANT
- 以下說明中,Android™ 智慧型電話設定步驟由
 圖示表示,相機設定步驟由
圖示表示,相機設定步驟由  圖示表示。
圖示表示。 - 為方便起見,智慧型電話、平板電腦和其他兼容裝置統稱為「智慧型電話」。
以下是透過 Wi-Fi 功能,將影像從相機發送至 Android™ 智慧型電話的 4 個步驟。請從步驟 1 開始,按順序操作。
 步驟 1:確認 Android™ 作業系統版本
步驟 1:確認 Android™ 作業系統版本 步驟 2:在 Android™ 智慧型電話上安裝 Camera Connect
步驟 2:在 Android™ 智慧型電話上安裝 Camera Connect 步驟 3:連接相機至 Android™ 智慧型電話
步驟 3:連接相機至 Android™ 智慧型電話 步驟 4:發送影像至 Android™ 智慧型電話
步驟 4:發送影像至 Android™ 智慧型電話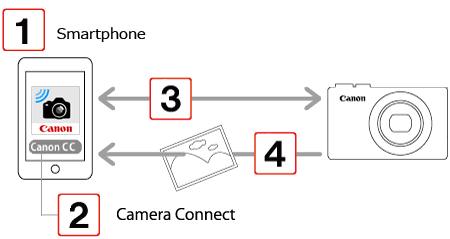
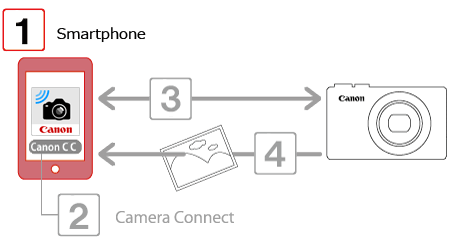
 1. 查看 Android™ 智慧型電話的系統要求。
1. 查看 Android™ 智慧型電話的系統要求。本相機可透過 Wi-Fi 連接至運行以下作業系統的 Android™ 智慧型電話:
・智慧型電話:Android™ OS 2.3.3-2.3.7 / 4.0 / 4.1 / 4.2 / 4.3 / 4.4 / 5.0 (截至 2015 年 2 月)
・平板電腦:Android™ OS 4.0 / 4.1 / 4.2 / 4.3 / 4.4 / 5.0 (截至 2015 年 2 月)
要查看 Android™ 作業系統的版本資訊,請查看 [設定 (Settings)] 選單中的 [關於裝置 (About device)]。
NOTE
- 建議關閉 Android™ 智慧型電話的睡眠功能。
- 設定步驟和項目可能會因 Android™ 智慧型電話上安裝的 Android™ 作業系統版本而異。
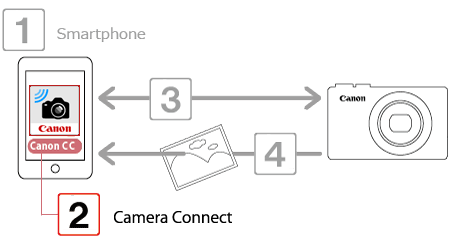
從 Google Play™ 下載 Camera Connect,然後在智慧型電話上進行安裝。
如 Camera Connect 已安裝至智慧型電話,請繼續執行
步驟 3:連接相機至 Android™ 智慧型電話。NOTE
- 範例步驟所示為安裝 Android™ OS 4.0的 Android™ 智慧型電話。
- Android™ 智慧型電話的範例螢幕影像用於說明設定步驟,其他型號的螢幕顯示可能會有所不同。有關所使用型號的更多資訊,請參閱 Android™ 智慧型電話隨附的使用說明書。
 1. 觸摸 Android™ 智慧型電話上的 [Play Store] 應用程式存取 Google Play™。
1. 觸摸 Android™ 智慧型電話上的 [Play Store] 應用程式存取 Google Play™。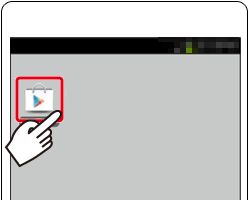
IMPORTANT
・Camera Connect 應用程式免費,但是可能會收取存取 Google Play™ 的單獨連接費用。
・下載 Camera Connect 需要 Google 帳戶。
・無法將 Camera Connect 下載至未配備 GooglePlay™ 的智慧型電話。
・透過行動網路下載此應用程式需要的時間可能會比透過 Wi-Fi 下載需要的時間更長。
 2. 觸摸搜索圖示。
2. 觸摸搜索圖示。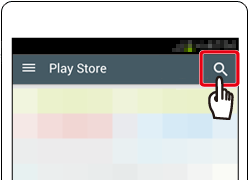
 3.
3.  在搜索區域中輸入 [Camera Connect],然後
在搜索區域中輸入 [Camera Connect],然後  觸摸 [搜索]。
觸摸 [搜索]。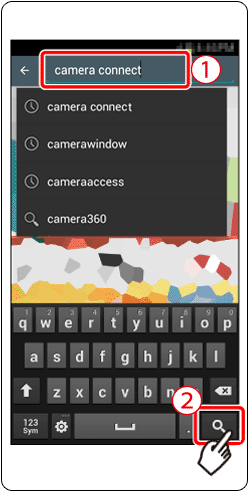
 4. 從顯示的搜索結果中選擇 [Camera Connect],然後在 Android™ 智慧型電話上進行安裝。
4. 從顯示的搜索結果中選擇 [Camera Connect],然後在 Android™ 智慧型電話上進行安裝。安裝完成後,點選 [首頁] 按鈕返回「首頁」螢幕。
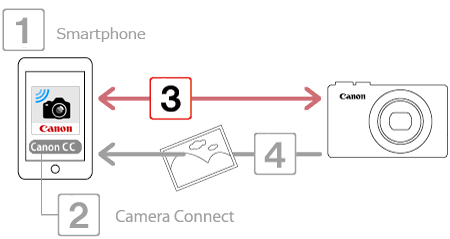
NOTE
操作按鈕的位置及形狀、顯示的螢幕及設定項目可能因您使用的相機型號而異。
 1. 觸摸選單鍵,然後觸摸 [設定 (Settings)]。
1. 觸摸選單鍵,然後觸摸 [設定 (Settings)]。 2. 確認 Android™ 智慧型電話未設定為 [飛航模式 (Airplane mode)]。
2. 確認 Android™ 智慧型電話未設定為 [飛航模式 (Airplane mode)]。 3.
3.  將 [Wi-Fi] 開關設定為 [開 (ON)],然後
將 [Wi-Fi] 開關設定為 [開 (ON)],然後 觸摸 [Wi-Fi]。
觸摸 [Wi-Fi]。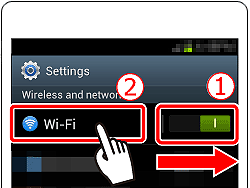
REFERENCE
Android™ OS 2.3
1. 觸摸選單鍵,然後觸摸 [設定 (Settings)]。
2. 點選 [無線和網路],然後為 [Wi-Fi] 附加核取標記。
3. 觸摸 [Wi-Fi 設定]。
 4. 按 <播放> (
4. 按 <播放> ( ) 按鈕開啟相機。
) 按鈕開啟相機。 5. 按 <Wi-Fi> (
5. 按 <Wi-Fi> ( ) 按鈕。
) 按鈕。NOTE
首次設定 Wi-Fi 時,相機暱稱註冊螢幕將出現。
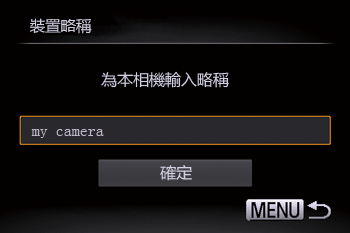
當透過 Wi-Fi 連接至其他裝置時,暱稱會顯示於目標裝置的螢幕上。觸摸框內,然後透過顯示的鍵盤輸入暱稱 (最多 16 個字元和數字)。
(以上範例影像中已輸入 [my camera]。)
 6. 按 <
6. 按 < ><
>< ><
>< ><
>< > 按鈕選擇 [
> 按鈕選擇 [ ],然後按 <FUNC.SET> (
],然後按 <FUNC.SET> ( ) 按鈕。
) 按鈕。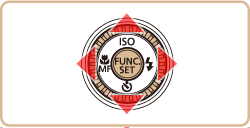
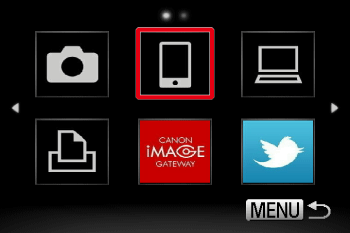
 7. 按 <
7. 按 < ><
>< > 按鈕選擇 [添加裝置],然後按 <FUNC./SET> (
> 按鈕選擇 [添加裝置],然後按 <FUNC./SET> ( ) 按鈕。
) 按鈕。
相機的 SSID 顯示於螢幕。
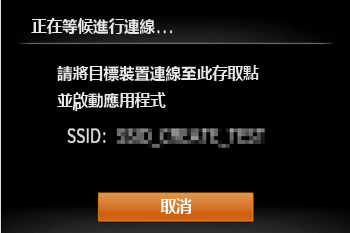
 8. 從 Android™ 智慧型電話上顯示的存取點清單中選擇相機螢幕上顯示的 SSID (網路名稱)。
8. 從 Android™ 智慧型電話上顯示的存取點清單中選擇相機螢幕上顯示的 SSID (網路名稱)。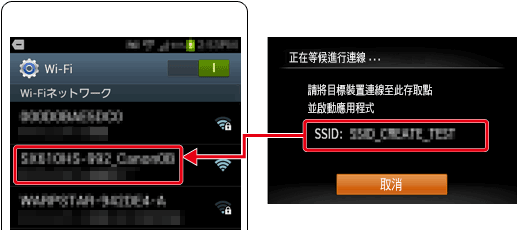
NOTE
 為更加安全起見,您可透過存取 MENU 並選擇 [
為更加安全起見,您可透過存取 MENU 並選擇 [  ] 設定頁 > [Wi-Fi設定] > [密碼] > [開] 要求輸入密碼。這種情況下,相機上顯示密碼時,在 Android™ 裝置的密碼區域輸入該密碼。
] 設定頁 > [Wi-Fi設定] > [密碼] > [開] 要求輸入密碼。這種情況下,相機上顯示密碼時,在 Android™ 裝置的密碼區域輸入該密碼。確認 Android™ 智慧型電話和相機建立連接後,觸摸 [首頁按鈕] 返回 [首頁螢幕]。
 9. 點選 Android™ 智慧型電話上的 [Canon CC] (
9. 點選 Android™ 智慧型電話上的 [Canon CC] (  ) 應用程式圖示啟動 [Camera Connect]。
) 應用程式圖示啟動 [Camera Connect]。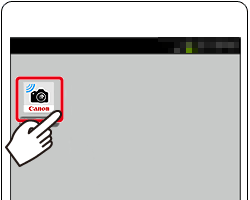
一旦在相機上識別出 Android™ 智慧型電話,則將會如下圖所示在相機上顯示其暱稱。
 10. 按 <
10. 按 < ><
>< > 按鈕選擇 Android™ 智慧型電話的暱稱,然後按 <FUNC./SET> (
> 按鈕選擇 Android™ 智慧型電話的暱稱,然後按 <FUNC./SET> ( ) 按鈕。
) 按鈕。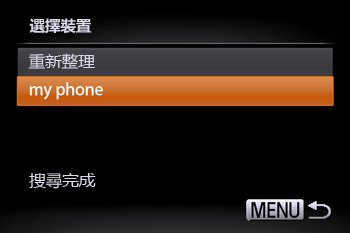
 11. 按 <
11. 按 < ><
>< > 按鈕選擇 [否],然後按 <FUNC./SET> (
> 按鈕選擇 [否],然後按 <FUNC./SET> ( ) 按鈕。
) 按鈕。選擇 [是] 以使用 Android™ 智慧型電話將影像從相機發送至 Android™ 智慧型電話。
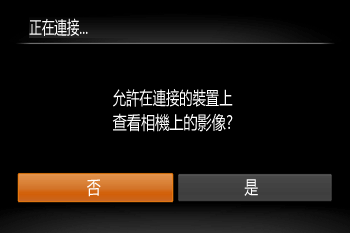
 12. 將出現下方螢幕。
12. 將出現下方螢幕。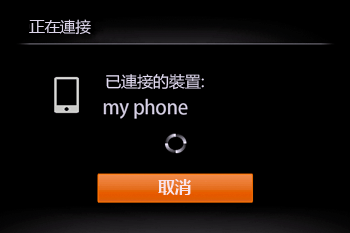
 13. 一旦已連接至 Android™ 智慧型電話,則將會出現類似下面的螢幕。
13. 一旦已連接至 Android™ 智慧型電話,則將會出現類似下面的螢幕。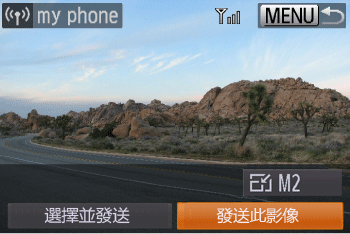
NOTE
- 可連接至已透過在步驟 7 中的 [選擇裝置] 螢幕上選擇的 Android™ 智慧型電話。
- 成功訪問 Wi-Fi 選單後,只需按 <
 > 按鈕即可再次訪問。首先列出最近訪問過的目標設備,按 <
> 按鈕即可再次訪問。首先列出最近訪問過的目標設備,按 < ><
>< > 按鈕選擇即可輕鬆再次連接。要添加新設備,按 <
> 按鈕選擇即可輕鬆再次連接。要添加新設備,按 <  ><
>< > 按鈕顯示設備選擇螢幕,然後配置設定。如果不想顯示最近訪問過的目標設備,按 <MENU> 按鈕,然後在 [
> 按鈕顯示設備選擇螢幕,然後配置設定。如果不想顯示最近訪問過的目標設備,按 <MENU> 按鈕,然後在 [ ] 設定頁上選擇 [Wi-Fi設定] > [記錄目標] > [關]。
] 設定頁上選擇 [Wi-Fi設定] > [記錄目標] > [關]。 - 可以發送的短片的影像畫質等級因 Android™ 智慧型電話而異。有關詳細資訊,請參閱 Android™ 智慧型電話隨附的說明書。
- 要想添加多個智慧型電話,請從步驟 6 開始重複以上操作。
- 要想更改已添加到列表的智慧型電話保密設定,請在步驟 7 的 [編輯裝置] 中選擇您要更改設定的智慧型電話,然後選擇 [查看設定]。
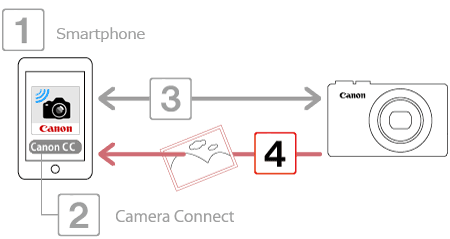
 1. 按 <
1. 按 < ><
>< > 按鈕選擇 [選擇並發送],然後按 <FUNC./SET> (
> 按鈕選擇 [選擇並發送],然後按 <FUNC./SET> ( ) 按鈕。
) 按鈕。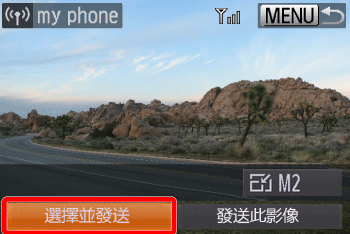
 2. 將出現下方螢幕。
2. 將出現下方螢幕。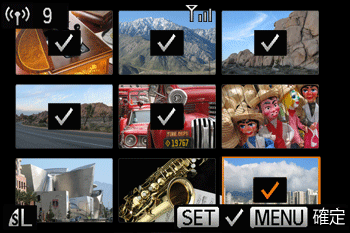
- 按 <
 ><
><  ><
>< ><
><  > 按鈕選擇要發送的影像,然後按 <FUNC./SET> (
> 按鈕選擇要發送的影像,然後按 <FUNC./SET> ( ) 按鈕。(
) 按鈕。( ) 顯示。
) 顯示。 - 要取消選擇,再次按 <FUNC./SET> (
 ) 按鈕。(
) 按鈕。( ) 不再出現。
) 不再出現。 - 重複此過程選擇其他影像。
- 完成選擇影像後,按 <MENU> 按鈕。
 3. 將出現下方螢幕。
3. 將出現下方螢幕。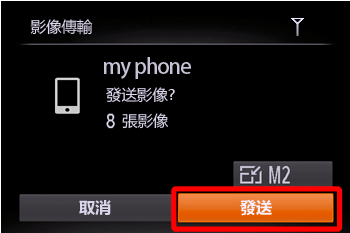
按 < ><
>< ><
>< ><
>< > 按鈕選擇 [發送],然後按 <FUNC./SET> (
> 按鈕選擇 [發送],然後按 <FUNC./SET> ( ) 按鈕。
) 按鈕。
 ><
>< ><
>< ><
>< > 按鈕選擇 [發送],然後按 <FUNC./SET> (
> 按鈕選擇 [發送],然後按 <FUNC./SET> ( ) 按鈕。
) 按鈕。NOTE
- 可在步驟 3 中選擇要發送影像的解像度 (尺寸)。
 4. 要從相機斷開連接,按 <MENU> 按鈕,確認訊息後按 <
4. 要從相機斷開連接,按 <MENU> 按鈕,確認訊息後按 < ><
><  > 按鈕選擇 [確定],然後按 <FUNC./SET> (
> 按鈕選擇 [確定],然後按 <FUNC./SET> ( ) 按鈕。
) 按鈕。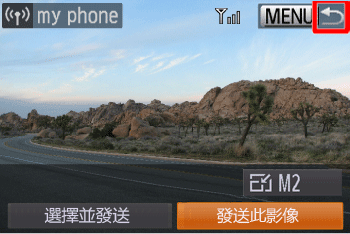
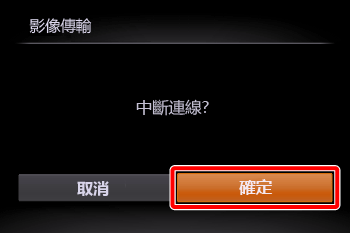
註冊至用於 CameraWindow 的智慧型電話的資訊無法用於 Camera Connect。因此,需重新註冊用於 Camera Connect 的連接資訊。
以下是與 Camera Connect 進行連接的步驟。
 1. 按 <播放> (
1. 按 <播放> ( ) 按鈕。
) 按鈕。 2. 按 [Wi-Fi] (
2. 按 [Wi-Fi] ( ) 按鈕。
) 按鈕。 3. 將顯示註冊至相機的設定清單。按下 [
3. 將顯示註冊至相機的設定清單。按下 [ ], [
], [  ] 按鈕顯示 [選擇裝置] 螢幕。
] 按鈕顯示 [選擇裝置] 螢幕。
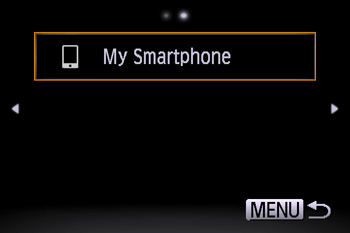
 4. 按下 [
4. 按下 [ ] [
] [  ] [
] [  ] [
] [  ] 按鈕選擇 [
] 按鈕選擇 [ ],然後按 <FUNC.SET> (
],然後按 <FUNC.SET> ( ) 按鈕。
) 按鈕。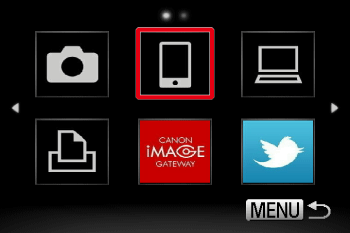
 5. 按下 [
5. 按下 [ ], [
], [  ] 按鈕選擇 [編輯裝置],然後按 <FUNC./SET> (
] 按鈕選擇 [編輯裝置],然後按 <FUNC./SET> ( ) 按鈕。
) 按鈕。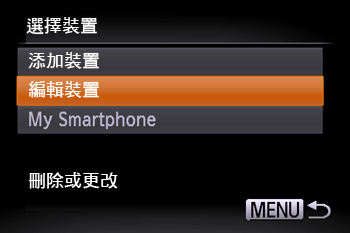
 6. 選擇安裝了 Camera Window 應用程式的智慧型電話名稱,然後按 <FUNC./SET> (
6. 選擇安裝了 Camera Window 應用程式的智慧型電話名稱,然後按 <FUNC./SET> ( ) 按鈕。
) 按鈕。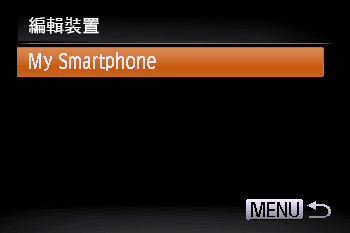
 7. 選擇 [刪除連接資料],然後按 <FUNC./SET> (
7. 選擇 [刪除連接資料],然後按 <FUNC./SET> ( ) 按鈕。
) 按鈕。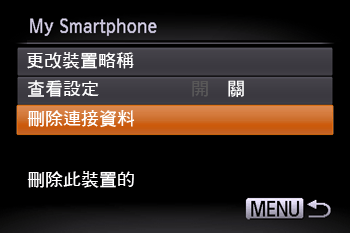
 8. 選擇 [確定],然後按 <FUNC./SET> (
8. 選擇 [確定],然後按 <FUNC./SET> ( ) 按鈕。
) 按鈕。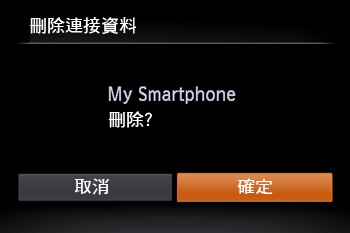
 9. 顯示 [選擇裝置] 螢幕時,請執行步驟 3 中的步驟 7 介紹的步驟︰連接相機至 Android™ 智慧型電話 完成設定。
9. 顯示 [選擇裝置] 螢幕時,請執行步驟 3 中的步驟 7 介紹的步驟︰連接相機至 Android™ 智慧型電話 完成設定。
NOTE
已註冊多個智慧型電話至相機時,如果刪除連接設定,會顯示 [編輯裝置] 螢幕。這種情況下,按 [MENU] 按鈕顯示 [選擇裝置] 螢幕,選擇 [添加裝置],然後按 <FUNC./SET> ( ) 按鈕。
) 按鈕。
 ) 按鈕。
) 按鈕。Android™ 及 Google Play™ 是 Google Inc. 的商標。