使用 Wi-Fi 連接至印表機並打印 (PowerShot G16)
2013年8月23日
8201953100
解決方法
可以連接相機至印表機並使用 Wi-Fi 打印。
與打印機建立無線連接後,可使用相機作為存取點 (相機存取點模式),亦可使用其他存取點。
IMPORTANT
- 相機需要使用可兼容 PrintBridge 的打印機 (支援 DPS over IP) 以透過 Wi-Fi 進行打印。
- 操作按鈕的位置及形狀、顯示的螢幕及設定項目可能因您使用的型號而異。
NOTE
- 使用相機作為存取點時請遵循以下說明。如要使用其他存取點連接,請參閱發送影像至電腦 (Wi-Fi 功能) (PowerShot G16)。
註冊要連接的打印機以使用 Wi-Fi。
1. 按 <播放> ( )。
)。
 )。
)。2. 按 [ ] 按鈕。
] 按鈕。
 ] 按鈕。
] 按鈕。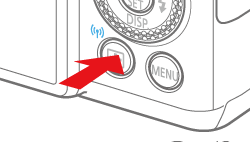
NOTE
如果是第一次對無線 LAN 進行設定,則會出現一個螢幕提示您為相機註冊一個暱稱。
透過無線 LAN 連接至其他裝置時,目標裝置的螢幕上會顯示此暱稱。

- 按 <FUNC./SET> (
 ) 按鈕訪問鍵盤,然後用鍵盤輸入相機的暱稱。
) 按鈕訪問鍵盤,然後用鍵盤輸入相機的暱稱。
3. 按 < ><
>< ><
>< ><
>< > 按鈕選擇 [
> 按鈕選擇 [ ],然後按 <FUNC.SET> (
],然後按 <FUNC.SET> ( ) 按鈕。
) 按鈕。
 ><
>< ><
>< ><
>< > 按鈕選擇 [
> 按鈕選擇 [ ],然後按 <FUNC.SET> (
],然後按 <FUNC.SET> ( ) 按鈕。
) 按鈕。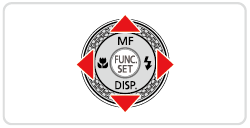
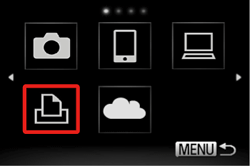
4. 按 < ><
>< > 按鈕選擇 [添加裝置],然後按 <FUNC./SET> (
> 按鈕選擇 [添加裝置],然後按 <FUNC./SET> ( ) 按鈕。
) 按鈕。
 ><
>< > 按鈕選擇 [添加裝置],然後按 <FUNC./SET> (
> 按鈕選擇 [添加裝置],然後按 <FUNC./SET> ( ) 按鈕。
) 按鈕。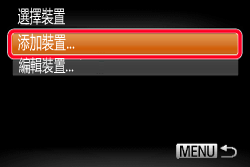
NOTE
- 一旦添加打印機,打印機的名稱將顯示在步驟 4 中的螢幕中。如要再次連接打印機,只需從清單中選擇打印機的名稱即可。
- 如果已透過 Wi-Fi 連接至設備,則當您按 <
 > 按鈕存取 Wi-Fi 選單時會列出最新目標。您可按照以下操作輕鬆再次連接:按 <
> 按鈕存取 Wi-Fi 選單時會列出最新目標。您可按照以下操作輕鬆再次連接:按 < ><
><  > 按鈕選擇設備名稱。要添加新設備,按 <
> 按鈕選擇設備名稱。要添加新設備,按 < ><
><  > 按鈕顯示設備選擇螢幕,然後配置所需設定。如果不想顯示最近訪問過的目標設備,按 <MENU> 按鈕,然後在 [
> 按鈕顯示設備選擇螢幕,然後配置所需設定。如果不想顯示最近訪問過的目標設備,按 <MENU> 按鈕,然後在 [ ] 設定頁上選擇 [Wi-Fi設定] > [記錄目標] > [關]。
] 設定頁上選擇 [Wi-Fi設定] > [記錄目標] > [關]。
5. 從打印機的 Wi-Fi 設定選單中選擇顯示的 SSID (網路名稱)。
將顯示在相機螢幕上的加密金鑰輸入至密碼區域。
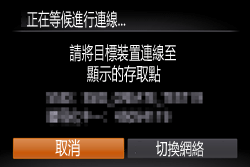
6. 一旦打印機準備好連接後,相機上將顯示打印機名稱。
按 <FUNC./SET> ( ) 按鈕。
) 按鈕。
 ) 按鈕。
) 按鈕。- 印表機會添加且出現打印螢幕。
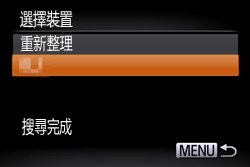
7. 按 < ><
>< > 按鈕選擇影像。
> 按鈕選擇影像。
 ><
>< > 按鈕選擇影像。
> 按鈕選擇影像。8. 按 <FUNC./SET> ( ) 按鈕,按 <
) 按鈕,按 < ><
>< > 按鈕選擇 [
> 按鈕選擇 [ ],然後再次按 <FUNC./SET> (
],然後再次按 <FUNC./SET> ( ) 按鈕訪問打印螢幕。
) 按鈕訪問打印螢幕。
 ) 按鈕,按 <
) 按鈕,按 < ><
>< > 按鈕選擇 [
> 按鈕選擇 [ ],然後再次按 <FUNC./SET> (
],然後再次按 <FUNC./SET> ( ) 按鈕訪問打印螢幕。
) 按鈕訪問打印螢幕。
9. 指定打印設定的螢幕出現。

 按 <
按 < ><
>< > 按鈕選擇打印張數。
> 按鈕選擇打印張數。如果要打印拍攝日期,按 < <
< ><
>< > 按鈕設定日期。
> 按鈕設定日期。
 <
< ><
>< > 按鈕設定日期。
> 按鈕設定日期。然後,選擇 [紙張設定]。
[紙張設定]。
 [紙張設定]。
[紙張設定]。10. 設定紙張尺寸的螢幕出現。
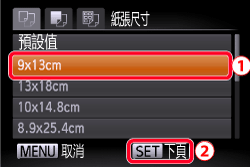
 按 <
按 < ><
>< > 按鈕選擇紙張尺寸,然後按
> 按鈕選擇紙張尺寸,然後按  <FUNC./SET> (
<FUNC./SET> ( ) 按鈕。
) 按鈕。(以上範例影像中已選擇 [9x13cm]。)
11. 設定紙張類型的螢幕出現。
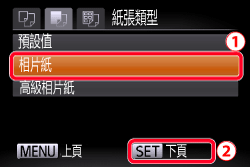
 按 <
按 < ><
>< > 按鈕選擇紙張尺寸,然後按
> 按鈕選擇紙張尺寸,然後按  <FUNC./SET> (
<FUNC./SET> ( ) 按鈕。
) 按鈕。(以上範例影像中已選擇 [相片紙]。)
12. 設定版面編排 (邊框) 的螢幕出現。
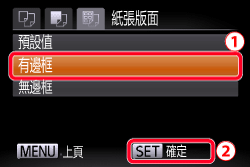
 按 <
按 < ><
>< > 按鈕選擇版面,然後按 <
> 按鈕選擇版面,然後按 < <FUNC./SET> (
<FUNC./SET> ( ) 按鈕。
) 按鈕。(以上範例影像中已選擇 [有邊框]。)
13. 相機返回打印設定螢幕。

 確定以上設定準確無誤。
確定以上設定準確無誤。 選擇 [打印] 時按 <FUNC./SET> (
選擇 [打印] 時按 <FUNC./SET> ( ) 開始打印。
) 開始打印。