發送影像至電腦 (Wi-Fi 功能) (PowerShot G16)
2017年4月20日
8201953200
解決方法
要使用 Wi-Fi 功能將相機連接至電腦,確認電腦已連接至存取點 (Wi-Fi 路由器)。
IMPORTANT
操作按鈕的位置及形狀、顯示的螢幕及設定項目可能因您使用的型號而異。
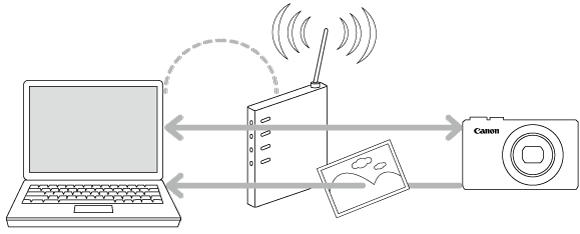
1. 查看電腦的系統要求。
有關支援 Wi-Fi 連接功能的電腦系統環境,請參閱本頁末尾的「相關資訊」章節。
IMPORTANT
- 不支援 Windows 7 Starter 和 Home Basic 版本。
- Windows 7 N (歐洲版) 和 KN (韓國版) 需單獨下載並安裝 Windows Media Feature Pack。
2. 確認將存取點基礎設備 (Wi-Fi 路由器等) 連接至電腦。
3. 確認隨附的 CameraWindow 軟件已安裝。
*可以從佳能網站下載此軟件。
NOTE
- 路由器是一種裝置,創建用於連接多台電腦的網路 (LAN) 結構。具備內建 Wi-Fi 功能的路由器被稱為「Wi-Fi 路由器」。
- 在本頁中,所有 Wi-Fi 路由器和基地台都稱為「存取點」。
- 如果無法確認您電腦的設定情況,請參閱您電腦的使用者說明書。
即使將電腦連接至存取點,從相機發送影像至電腦時仍需要變更電腦的設定。步驟如下所示。
Windows 7 使用者請執行 2A:Windows 7
Windows 8 使用者請執行 2B:Windows 8
Mac 使用者請執行步驟 3:將相機連接至電腦。
- 2A:Windows 7
2A-1. 在「開始 (Start)」選單中按一下 [所有程式 (All Programs)] > [Canon Utilities]。
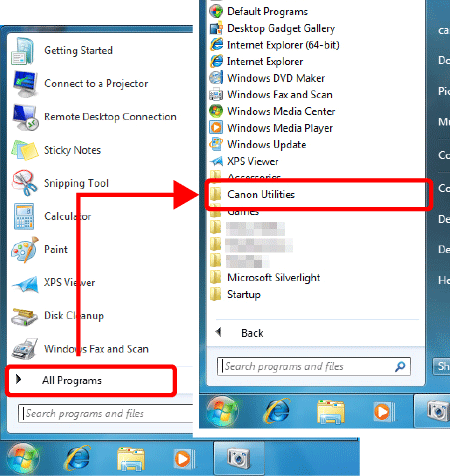
2A-2. 按一下 [CameraWindow] > [Wi-Fi 連接設定 (Wi-Fi connection setup)]。
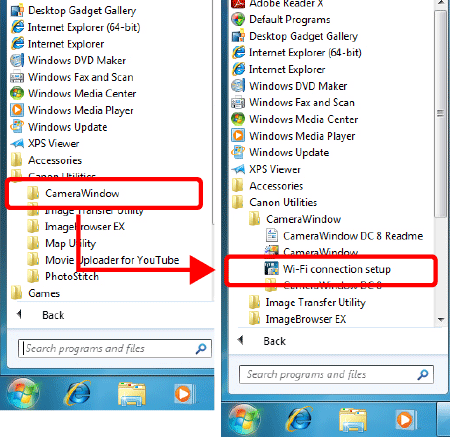
2A-3. 按一下 [是 (Yes)]。
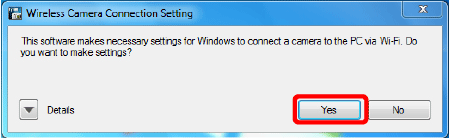
2A-4. 出現下方螢幕。
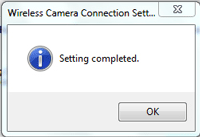
- 2B:Windows 8
2B-1.  將指標移動至螢幕右下方以顯示「常用工具列 (Charms Bar)」,然後
將指標移動至螢幕右下方以顯示「常用工具列 (Charms Bar)」,然後 選擇 [開始 (Start)]。
選擇 [開始 (Start)]。
 將指標移動至螢幕右下方以顯示「常用工具列 (Charms Bar)」,然後
將指標移動至螢幕右下方以顯示「常用工具列 (Charms Bar)」,然後 選擇 [開始 (Start)]。
選擇 [開始 (Start)]。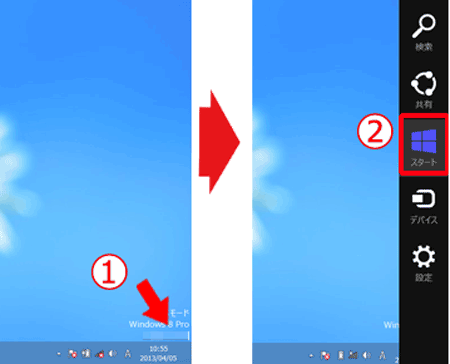
2B-2. 按一下「開始 (Start)」選單中的 [Wi-Fi 連接設定 (Wi-Fi Connection Set-up)]。
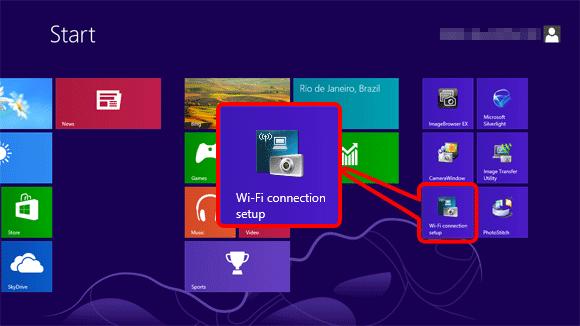
2B-3. 按一下 [是 (Yes)]。
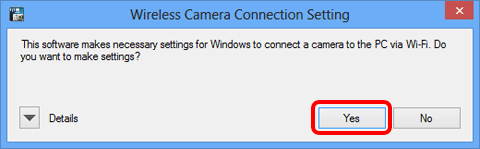
2B-4. 出現下方螢幕。
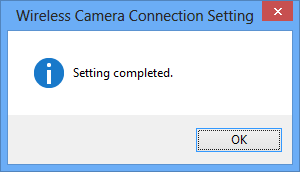
1. 按 <播放> ( ) 按鈕以開啟相機。
) 按鈕以開啟相機。
 ) 按鈕以開啟相機。
) 按鈕以開啟相機。2. 按 <Wi-Fi> ( ) 按鈕。
) 按鈕。
 ) 按鈕。
) 按鈕。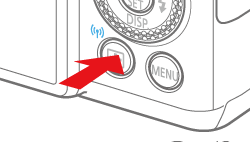
NOTE
首次設定 Wi-Fi 時,相機略稱註冊螢幕將出現。
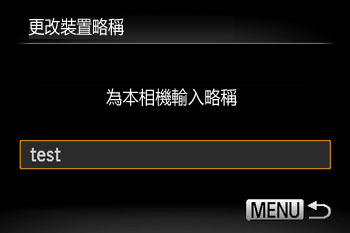
按 < > 按鈕顯示鍵盤,然後用鍵盤輸入相機的略稱。
> 按鈕顯示鍵盤,然後用鍵盤輸入相機的略稱。
 > 按鈕顯示鍵盤,然後用鍵盤輸入相機的略稱。
> 按鈕顯示鍵盤,然後用鍵盤輸入相機的略稱。3. 按 < ><
>< ><
>< ><
>< > 按鈕選擇 (
> 按鈕選擇 ( ),然後按 <
),然後按 < > 按鈕。
> 按鈕。
 ><
>< ><
>< ><
>< > 按鈕選擇 (
> 按鈕選擇 ( ),然後按 <
),然後按 < > 按鈕。
> 按鈕。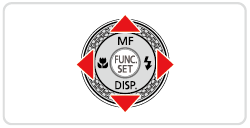
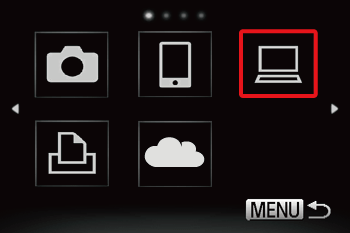
4. 按 < ><
>< > 按鈕選擇 [添加裝置],然後按 <
> 按鈕選擇 [添加裝置],然後按 < > 按鈕。
> 按鈕。
 ><
>< > 按鈕選擇 [添加裝置],然後按 <
> 按鈕選擇 [添加裝置],然後按 < > 按鈕。
> 按鈕。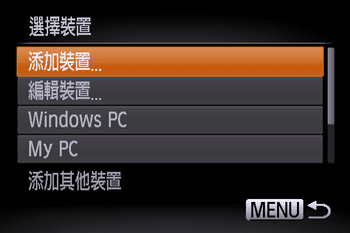
NOTE
一旦添加電腦,該電腦的名稱將顯示在步驟 4 中的螢幕中。如要再次連接電腦,只需從清單中選擇電腦的名稱即可。
5. 偵測到的存取點列表將會顯示於 [存取點連接] 螢幕中。
使用以下方法連接存取點。
NOTE
- 透過 Wi-Fi 連接裝置時,使用 WPS 可輕鬆完成設定。您可使用按下按鈕配置方法或 PIN 方法對支援 WPS 的裝置進行設定。下文的說明中使用按下按鈕配置方法。
- 請參閱存取點隨附的使用者指南以查看其是否支援 WPS。
- 5A 連接至兼容 WPS 的存取點。
5A-1. 按 < ><
>< > 按鈕選擇 [WPS 連接],然後按 <
> 按鈕選擇 [WPS 連接],然後按 < > 按鈕。
> 按鈕。
 ><
>< > 按鈕選擇 [WPS 連接],然後按 <
> 按鈕選擇 [WPS 連接],然後按 < > 按鈕。
> 按鈕。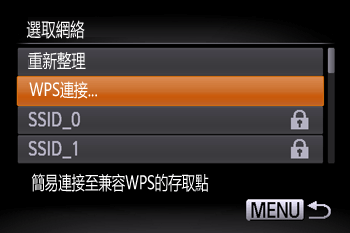
5A-2. 按 < ><
>< > 按鈕選擇 [PBC方式],然後按 <
> 按鈕選擇 [PBC方式],然後按 < > 按鈕。
> 按鈕。
 ><
>< > 按鈕選擇 [PBC方式],然後按 <
> 按鈕選擇 [PBC方式],然後按 < > 按鈕。
> 按鈕。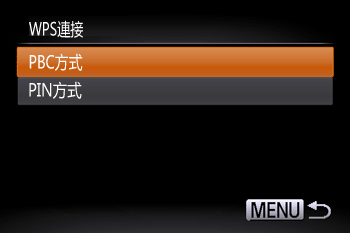
5A-3. 按住存取點上的 WPS 連接按鈕數秒鐘。按相機上的 < > 按鈕。
> 按鈕。
 > 按鈕。
> 按鈕。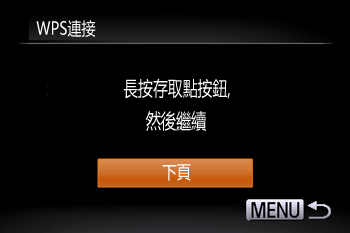
- 相機將連接至該存取點。
- 連接至該存取點的電腦的列表將顯示在 [選擇裝置] 螢幕上。
NOTE
WPS 連接按鈕位於存取點 (無線 LAN、路由器等) 上。有關位置及按住時間 (秒數) 的更詳細資訊,請參閱存取點的使用者指南。
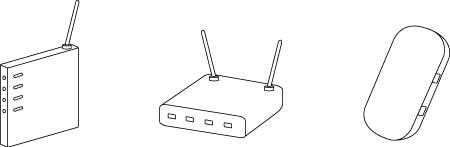
5A-4. 發現可連接的設備後,將出現如下螢幕。
觸摸要連接的電腦名稱。
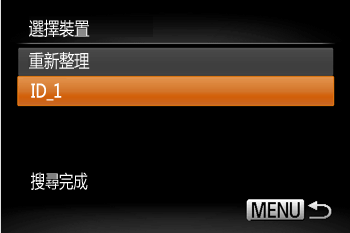
將出現如下螢幕。
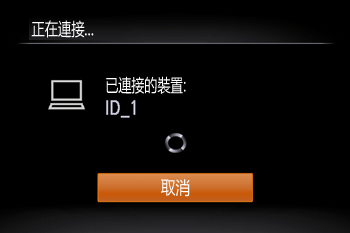
請執行步驟 4:發送影像至電腦。
•對於 Windows 使用者,首次將相機無線連接至電腦時,連接過程中該顯示不會變更。
請執行 6. 安裝驅動程式。
- 5B 連接至列表中的存取點
5B-1. 連接時需要使用存取點的加密金鑰。請參閱您存取點隨附的使用者指南,了解 SSID、網路認證和安全性金鑰的相關資訊。
NOTE
- 加密金鑰 (網路金鑰) 是在無線傳輸過程中用於加密資料的金錀。
5B-2. 按 < ><
>< > 按鈕選擇網路 (存取點),然後按 <
> 按鈕選擇網路 (存取點),然後按 < > 按鈕。
> 按鈕。
 ><
>< > 按鈕選擇網路 (存取點),然後按 <
> 按鈕選擇網路 (存取點),然後按 < > 按鈕。
> 按鈕。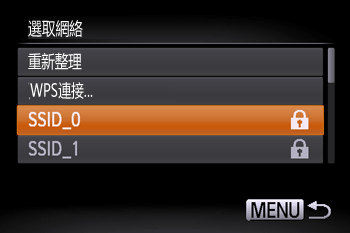
5B-3.  按 <
按 < > 按鈕存取鍵盤,然後輸入加密金鑰,
> 按鈕存取鍵盤,然後輸入加密金鑰, 選擇 [下頁],並按 <
選擇 [下頁],並按 < > 按鈕。
> 按鈕。
 按 <
按 < > 按鈕存取鍵盤,然後輸入加密金鑰,
> 按鈕存取鍵盤,然後輸入加密金鑰, 選擇 [下頁],並按 <
選擇 [下頁],並按 < > 按鈕。
> 按鈕。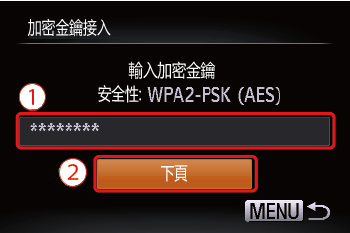
5B-4. 按 < ><
>< > 按鈕選擇 [自動] 並按 <
> 按鈕選擇 [自動] 並按 < > 按鈕。
> 按鈕。
 ><
>< > 按鈕選擇 [自動] 並按 <
> 按鈕選擇 [自動] 並按 < > 按鈕。
> 按鈕。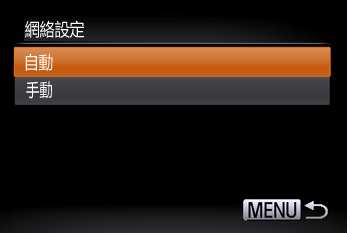
5B-5. 連接至該存取點的裝置的列表將顯示在螢幕上。
按 < ><
>< > 按鈕選擇要連接的電腦的名稱,然後按 <
> 按鈕選擇要連接的電腦的名稱,然後按 < > 按鈕。
> 按鈕。
 ><
>< > 按鈕選擇要連接的電腦的名稱,然後按 <
> 按鈕選擇要連接的電腦的名稱,然後按 < > 按鈕。
> 按鈕。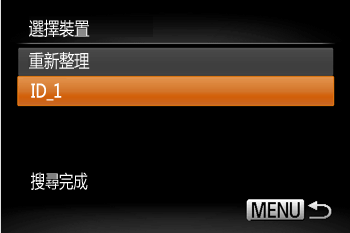
將出現如下螢幕。
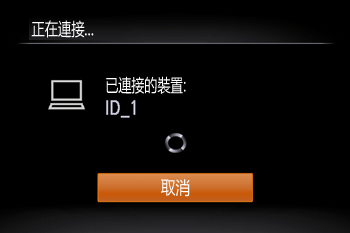
•如果您使用的是已安裝了驅動程式的 Mac 或 Windows 電腦,該螢幕將在連接結束後關閉。
請執行步驟 4:發送影像至電腦。
•對於 Windows 使用者,首次將相機無線連接至電腦時,連接過程中該顯示不會變更。
請執行 6. 安裝驅動程式。
請執行步驟 4:發送影像至電腦。
•對於 Windows 使用者,首次將相機無線連接至電腦時,連接過程中該顯示不會變更。
請執行 6. 安裝驅動程式。
- 5C 手動連接至存取點。
5C-1. 連接時需使用該存取點的 SSID、安全性方法和加密金鑰。請參閱您存取點隨附的使用者指南,了解 SSID、安全性方法/加密方法和安全性金鑰的相關資訊。
NOTE
- SSID 數字和字元用於識別具體已有存取點。亦被稱為「存取點名稱」或「網路名稱」。
- 安全性方法/加密方法是在無線傳輸過程中用於加密資料的方法。
- 安全性方法/加密方法是在無線傳輸過程中用於加密資料的方法。
- 加密金鑰 (網路金鑰) 是在無線傳輸過程中用於加密資料的金鑰。
5C-2. 按 < ><
>< > 按鈕選擇 [手動設定],然後按 <
> 按鈕選擇 [手動設定],然後按 < > 按鈕。
> 按鈕。
 ><
>< > 按鈕選擇 [手動設定],然後按 <
> 按鈕選擇 [手動設定],然後按 < > 按鈕。
> 按鈕。
5C-3.  按 <
按 < > 按鈕並在顯示的鍵盤上輸入 SSID 金鑰。
> 按鈕並在顯示的鍵盤上輸入 SSID 金鑰。 選擇 [下頁] 並按 <
選擇 [下頁] 並按 < > 按鈕。
> 按鈕。
 按 <
按 < > 按鈕並在顯示的鍵盤上輸入 SSID 金鑰。
> 按鈕並在顯示的鍵盤上輸入 SSID 金鑰。 選擇 [下頁] 並按 <
選擇 [下頁] 並按 < > 按鈕。
> 按鈕。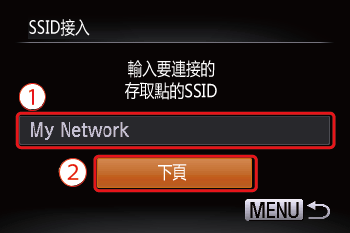
5C-4. 選擇安全性方法/加密方法。
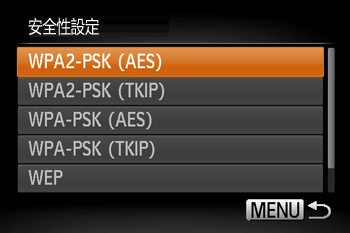
5C-5.  按 <
按 < > 按鈕存取鍵盤,然後輸入加密金鑰。
> 按鈕存取鍵盤,然後輸入加密金鑰。 選擇 [下頁],然後按 <
選擇 [下頁],然後按 < > 按鈕。
> 按鈕。
 按 <
按 < > 按鈕存取鍵盤,然後輸入加密金鑰。
> 按鈕存取鍵盤,然後輸入加密金鑰。 選擇 [下頁],然後按 <
選擇 [下頁],然後按 < > 按鈕。
> 按鈕。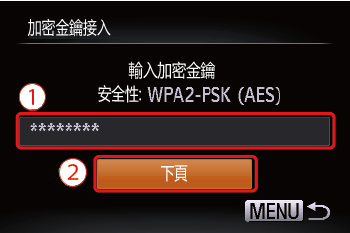
5C-6. 按 < ><
>< > 按鈕選擇 [自動],然後按 <
> 按鈕選擇 [自動],然後按 < > 按鈕。
> 按鈕。
 ><
>< > 按鈕選擇 [自動],然後按 <
> 按鈕選擇 [自動],然後按 < > 按鈕。
> 按鈕。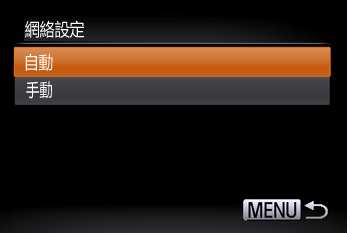
5C-7. 發現設備後,將出現如下螢幕。
選擇要連接的電腦名稱,然後按 < > 按鈕。
> 按鈕。
 > 按鈕。
> 按鈕。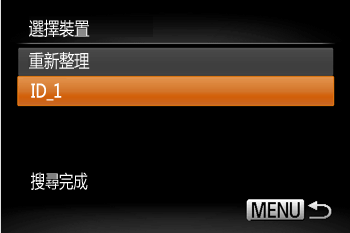
將出現如下螢幕。
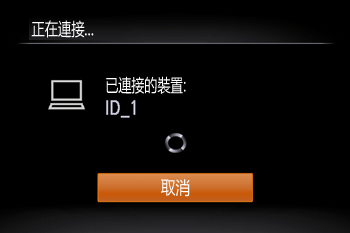
•如果您使用的是已安裝了驅動程式的 Mac 或 Windows 電腦,該螢幕將在連接結束後關閉。
請執行步驟 4:發送影像至電腦。
•對於 Windows 使用者,首次將相機無線連接至電腦時,連接過程中該顯示不會變更。
請執行 6. 安裝驅動程式。
請執行步驟 4:發送影像至電腦。
•對於 Windows 使用者,首次將相機無線連接至電腦時,連接過程中該顯示不會變更。
請執行 6. 安裝驅動程式。
6. 安裝驅動程式 (僅限 Windows)
首次無線連接相機至電腦時,需要根據以下步驟安裝驅動程式 (僅限 Windows)。
7. 確保以下螢幕會出現在相機顯示中。
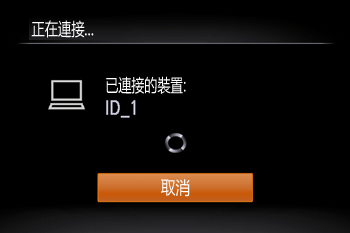
7A-1. Windows 7
當步驟 7 中的螢幕顯示在相機的液晶面板上時,按一下電腦的「開始 (Start)」選單並選擇 [控制台 (Control Panel)] > [網路和網際網路 (Network and Internet)] > [檢視網路電腦及裝置 (View network computers and devices)],從 [其他裝置 (Other devices)] 中選擇已連接的相機,然後按兩下該相機的圖示。將開始安裝驅動程式。
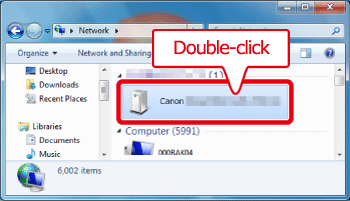
7A-2. 驅動程式安裝完畢後,將啟用相機和電腦之間的連接,「自動播放 (AutoPlay)」螢幕將出現。
相機螢幕上無任何顯示。
按一下 [從佳能相機下載影像 (Downloads Images From Canon Camera)]。
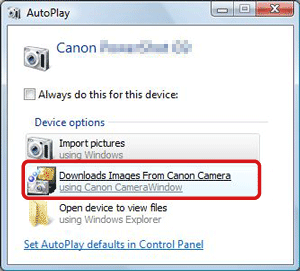
7B-1. Windows 8
當步驟 7 中的螢幕顯示在相機的液晶面板上時,將電腦的指標移動到桌面右下方以顯示「常用工具列 (Charms Bar)」,然後按一下 [設定 (Settings)] > [控制台 (Control Panel)] > [添加裝置 (Add a Device)]。
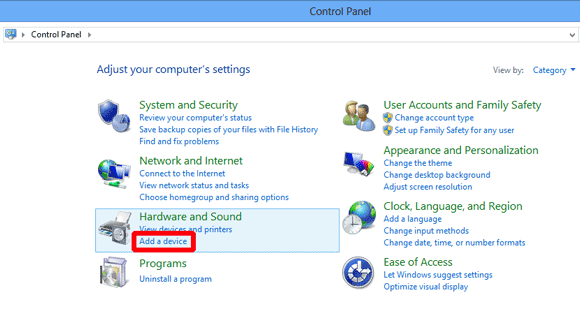
7B-2. 相機圖示將顯示在 [添加裝置 (Add a device)] 螢幕中。
連按兩下圖示開始安裝驅動程式。
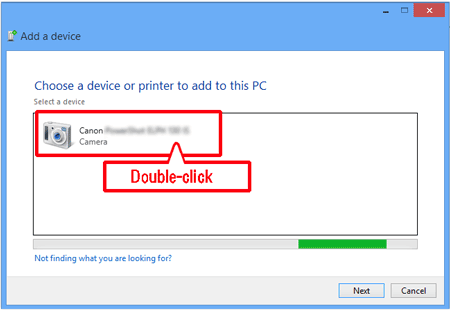
7B-3. 相機和電腦建立連接後,將會出現類似下面的螢幕。
按一下 [點選以選擇對設備的操作。(Tap to choose what happens with this device.)]。
相機液晶面板上無任何顯示。
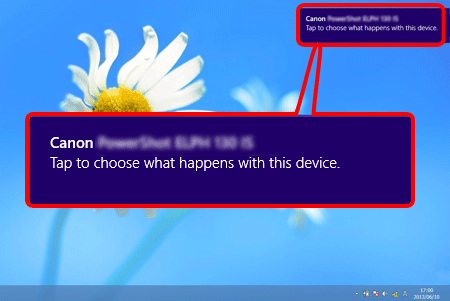
7B-4. 按一下 [從佳能相機下載影像 (Downloads Images From Canon Camera)]。
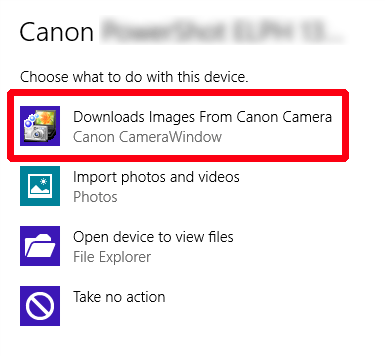
1. CameraWindow 選單視窗將出現,按一下 [從相機匯入影像 (Import Images from Camera)]。
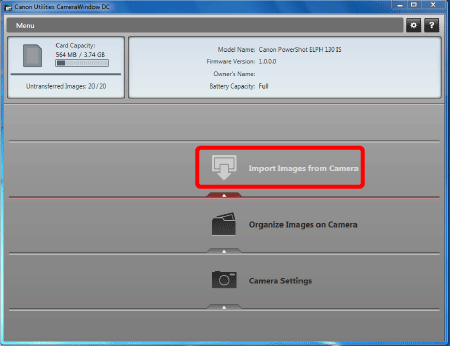
2. 出現如下所示視窗,按一下  [匯入未傳輸的影像 (Import Untransferred Images)],
[匯入未傳輸的影像 (Import Untransferred Images)],  [選擇影像匯入 (Select Images to Import)] 或
[選擇影像匯入 (Select Images to Import)] 或  [匯入所有影像 (Import All Images)]。
[匯入所有影像 (Import All Images)]。
 [匯入未傳輸的影像 (Import Untransferred Images)],
[匯入未傳輸的影像 (Import Untransferred Images)],  [選擇影像匯入 (Select Images to Import)] 或
[選擇影像匯入 (Select Images to Import)] 或  [匯入所有影像 (Import All Images)]。
[匯入所有影像 (Import All Images)]。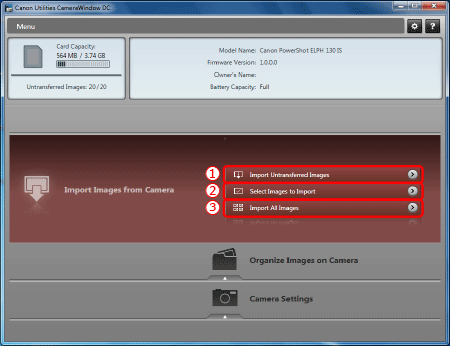
3. 如果您在步驟 2 中選擇 [選擇影像匯入 (Select Images to Import)], 請選擇要匯入的影像,然後按一下
請選擇要匯入的影像,然後按一下 [匯入 (Import)] (
[匯入 (Import)] ( )。
)。
 請選擇要匯入的影像,然後按一下
請選擇要匯入的影像,然後按一下 [匯入 (Import)] (
[匯入 (Import)] ( )。
)。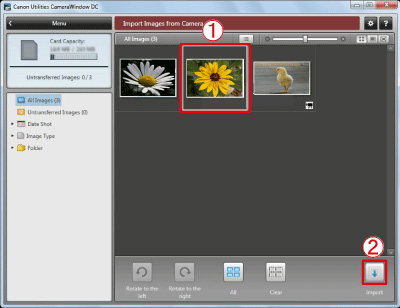
4. 出現以下視窗,電腦開始傳輸相機中的影像。
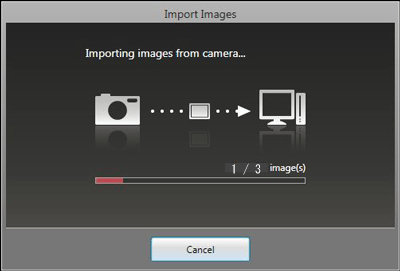
5. 按一下 [確定 (OK)]。
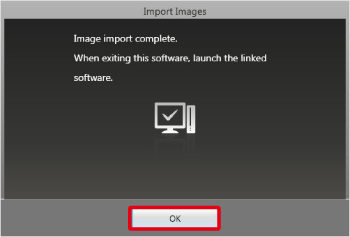
NOTE
- 按一下 (
 ) 按鈕關閉此視窗。將自動啟動相關應用程式 (預設啟動 [ImageBrowser EX]) 並顯示匯入的影像。
) 按鈕關閉此視窗。將自動啟動相關應用程式 (預設啟動 [ImageBrowser EX]) 並顯示匯入的影像。 - 根據 CameraWindow 的預設設定,影像將儲存至電腦上的「圖片 (Pictures)」或「我的圖片 (My Pictures)」資料夾。
- 短片的檔案大小比靜止影像大,因此匯入短片需要更長時間。
- 要從相機斷開連接,請關閉相機電源。